Use the select user role dialog box, Add multiple database users – HP Neoview Release 2.5 Software User Manual
Page 106
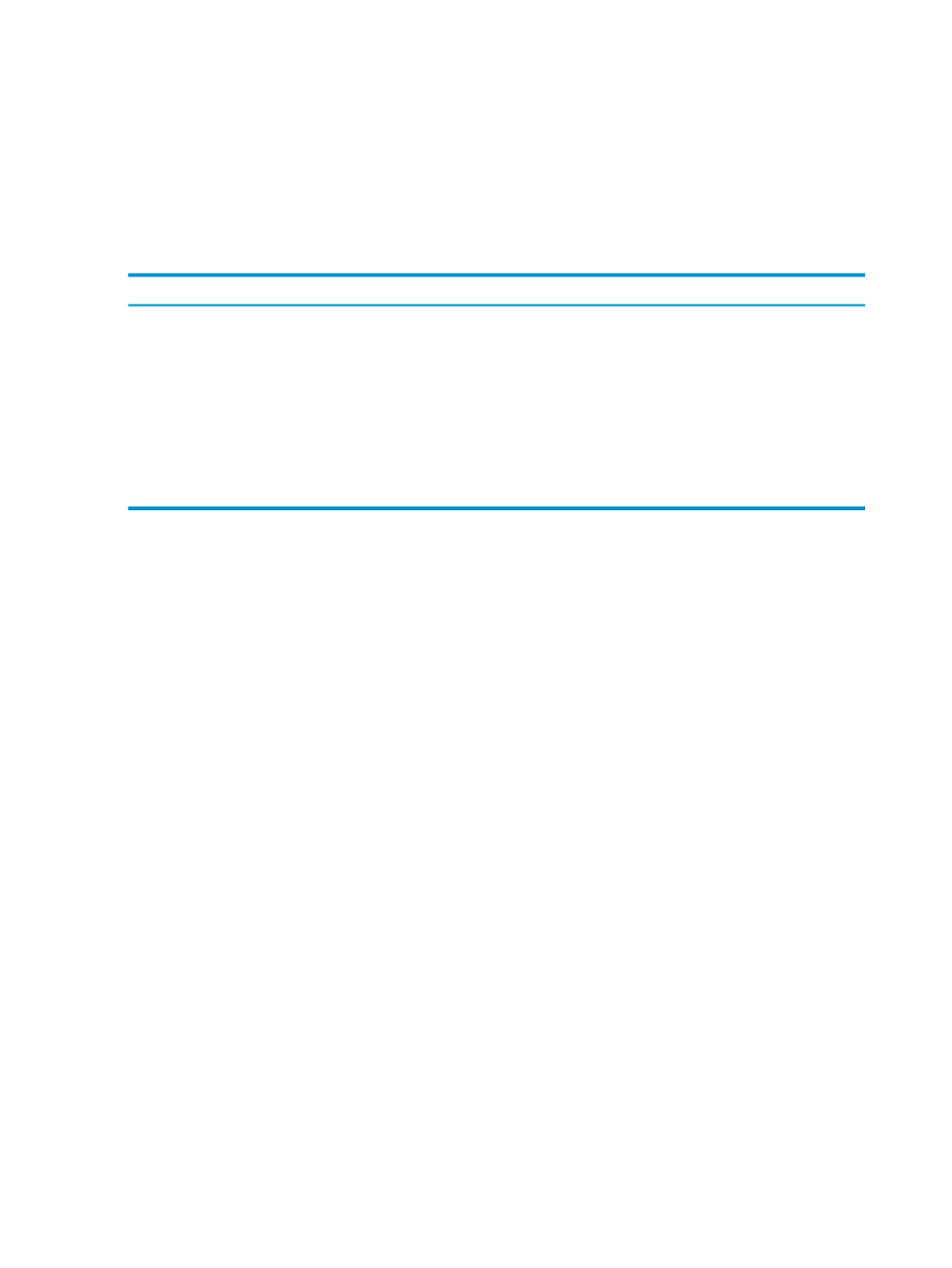
“Use the Select User Role Dialog Box” (page 106)
“Control the Display of the Add Database User Dialog Box” (page 108)
Terms
role
locally authenticated database user
Use the Select User Role Dialog Box
The Select User Role dialog box helps you search for and specify a role (or multiple roles) when
you add or edit users. This table describes the fields in the Select User Role dialog box:
Description
Field/Option
Group Box
Type a role name and press Enter on your keyboard to find a role in the
list of roles.
Type Role Name or Select
From List
Select a role to specify as a default role, or hold down the Ctrl key on
your keyboard and select multiple roles that you want to designate as
additional roles.
Roles
Click [ Default Role ] to move the selected role into the Default Role
field.
[ Default Role ]
Selected
Roles
Click [ Additional Roles ] to move the selected role(s) into the Additional
Roles field.
[ Additional Roles ]
Related Topics
“Add a Database User” (page 104)
“Change Role or Password Information for a Database User” (page 109)
“Use the Add Database User Dialog Box” (page 105)
Terms
role
locally authenticated database user
Add Multiple Database Users
Use this procedure to add multiple remotely authenticated database users. You cannot use this
procedure to add locally authenticated database users because you must specify password
information for locally authenticated users. Therefore, you must add locally authenticated users
one at a time.
In general, a user belonging to the ROLE.MGR role adds all other users. However, only a user
logged on in the role of ROLE.SECMGR can add another user in the ROLE.SECMGR role.
Furthermore, ROLE.SECMGR is the only role that a user logged on as ROLE.SECMGR may
assign. All other role assignments must be performed by a ROLE.MGR user.
To add multiple database users:
1.
Make sure that any remotely authenticated database users that you want to add are already
configured on the LDAP server. An error message is generated if the users aren't present in
the LDAP server.
2.
Log on as a user belonging to ROLE.MGR or ROLE.SECMGR.
3.
Select the Security area. For information about how to select an area,
.
4.
In the navigation tree pane, expand the folder for the logged on system, and select the
Database Users
folder. The right pane displays all database users.
5.
In the navigation tree pane, right-click the Database Users folder, and select Add Multiple
Database Users
. The Add Multiple Database Users dialog box appears.
6.
Fill in the fields of the Add Multiple Database Users dialog box. For more information
about each field, see
“Use the Add Multiple Database Users Dialog Box” (page 107)
.
106
Manage Users and Passwords
