Pickup and dropout timers, Bestlogic+ file management, Saving a bestlogic+ file – Winco DGC-2020 User Manual
Page 182: Pickup and dropout timers -20, Bestlogic+ file management -20, Saving a bestlogic+ file -20
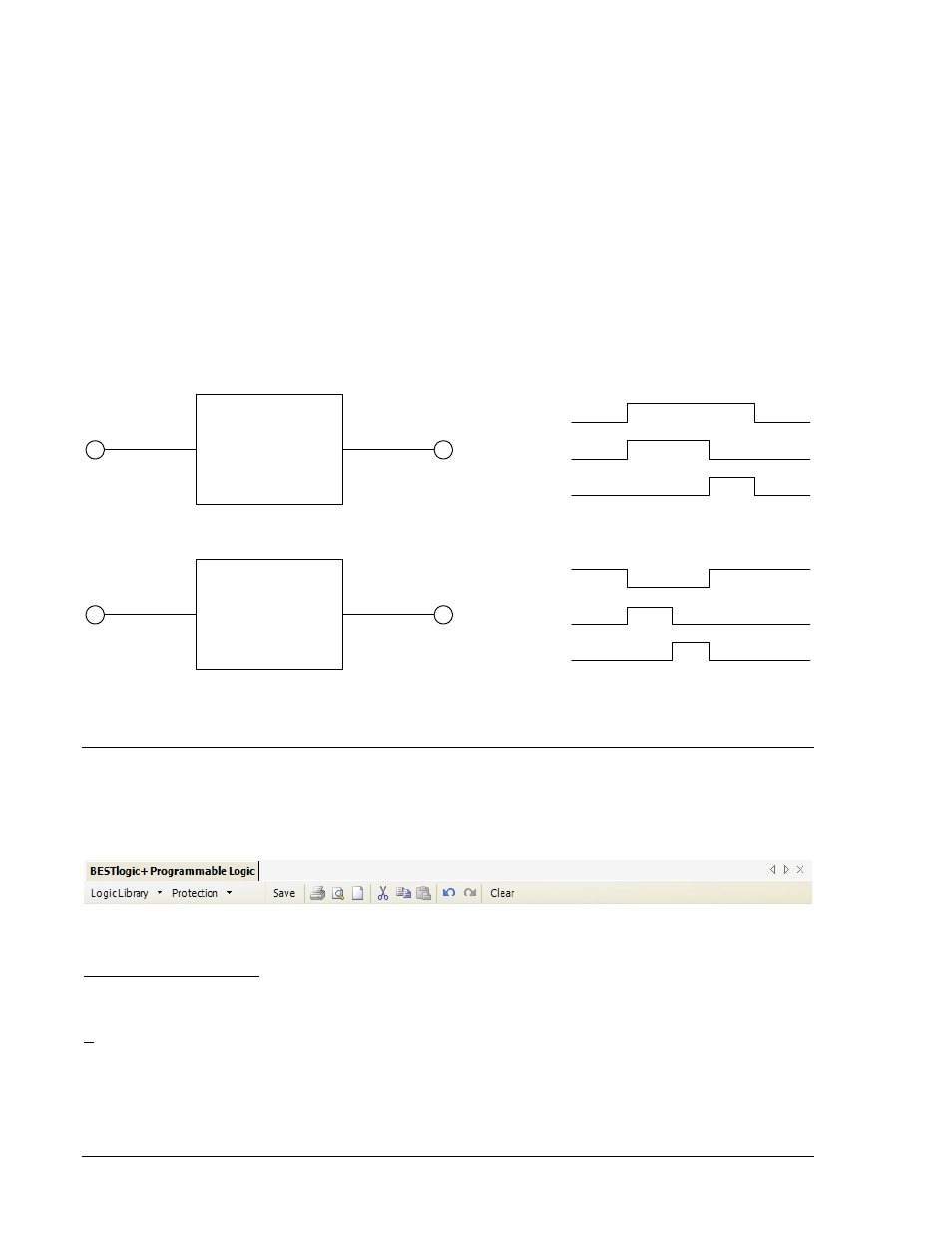
Pickup and Dropout Timers
A pickup timer produces a TRUE output when the elapsed time is greater than or equal to the Pickup
Time setting after a FALSE to TRUE transition occurs on the Initiate input from the connected logic.
Whenever the Initiate input status transitions to FALSE, the output transitions to FALSE immediately.
A drop out timer produces a TRUE output when the elapsed time is greater than or equal to the Dropout
Time setting after a TRUE to FALSE transition occurs on the Initiate input from the connected logic.
Whenever the Initiate input transitions to TRUE, the output transitions to FALSE immediately.
Refer to Figure 5-2, Pickup and Dropout Logic Timer Blocks.
To program logic timer settings, use the Settings Explorer within BESTCOMSPlus to open the
BESTlogic+ Programmable Logic/Logic Timers tree branch. Enter a Name label that you want to appear
on the timer logic block. The Time Delay value range is 0.0 to 1800.0 seconds in 0.1-second increments.
Next, open the Components tab inside the BESTlogic+ window and drag a timer onto the program grid.
Right click on the timer to select the timer you want to use that was previously set on the Logic Timers
tree branch. The Logic Timer Properties Dialog Box will appear. Select the timer you want to use.
Timing accuracy is
15 milliseconds.
Initiate
Pickup Time
Output
Initiate
Dropout Time
Output
Pickup
Timer
Dropout
Timer
Output
Output
Initiate
Initiate
P0048-03
Figure 5-2. Pickup and Dropout Timer Logic Blocks
BESTlogic+ FILE MANAGEMENT
To manage BESTlogic+ files, use the Settings Explorer to open the BESTlogic+ Programmable Logic tree
branch. The BESTlogic+ Programmable Logic toolbar is used to manage BESTlogic+ files. Refer to
Figure 5-3. For information on Settings Files management, refer to Section 4, BESTCOMSPlus Software.
Figure 5-3. BESTlogic+ Programmable Logic Toolbar
Saving a BESTlogic+ File
After programming BESTlogic+ settings, click on the Save button to save the settings to memory.
Before the new BESTlogic+ settings can be uploaded to the DGC-2020, you must select Save from the
File pull-down menu located at the top of the BESTCOMSPlus main shell. This step will save both the
BESTlogic+ settings and the operating settings to a file.
The user also has the option to save the BESTlogic+ settings to a unique file that contains only
BESTlogic+ settings. Click on the Logic Library drop-down button and select Save Logic Library File. Use
normal windows techniques to browse to the folder where you want to save the file and enter a filename
to save as.
5-20
DGC-2020 BESTlogic+ Programmable Logic
9400200990 Rev K
