Youtube, Google – Samsung Galaxy Note 4 User Manual
Page 80
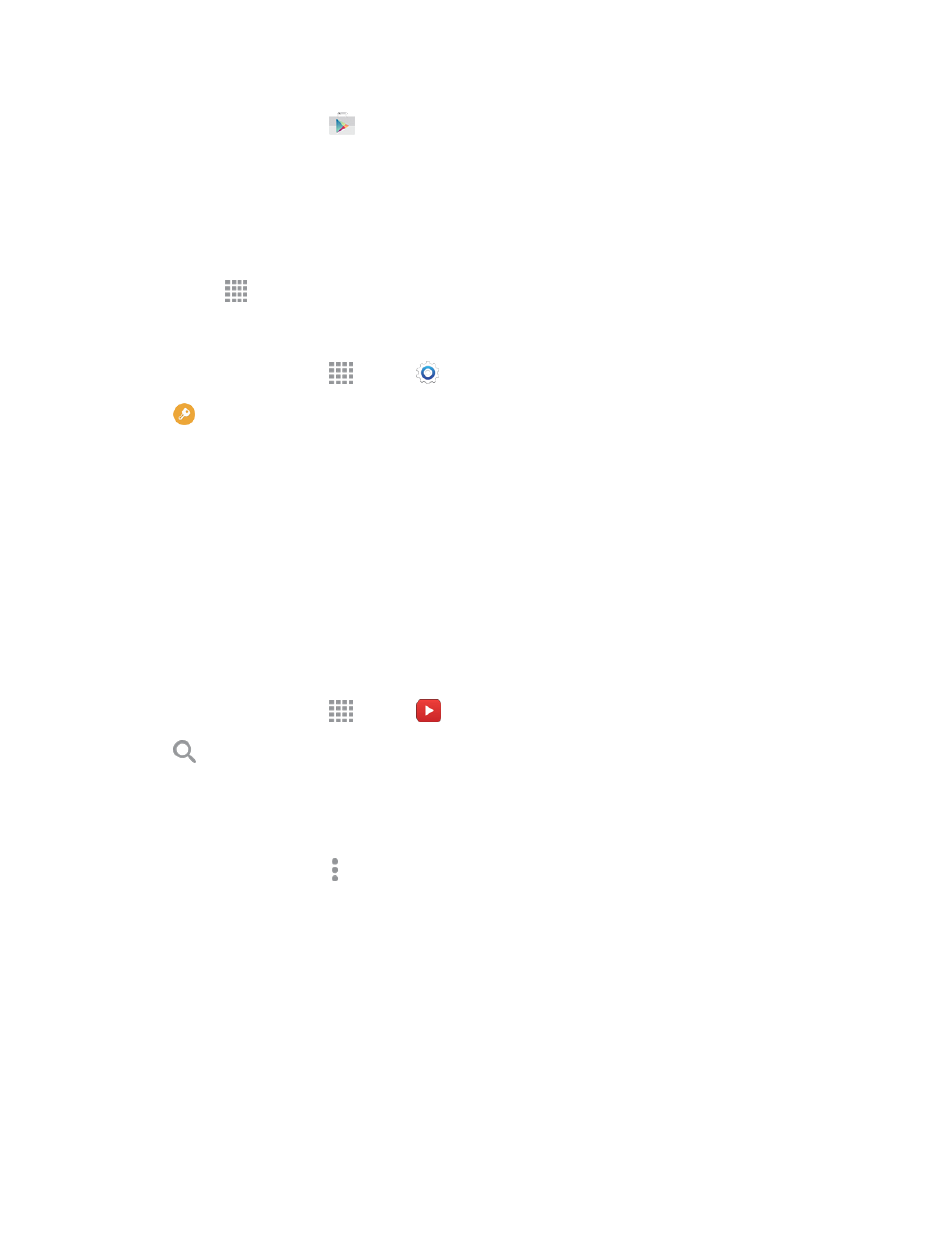
Accounts and Messaging
69
1. From a Home screen, tap
Play Store.
2. Tap the Search icon and search for "facebook".
3. Tap Facebook from the results list.
4. Tap INSTALL, and then tap ACCEPT.
5. When the download and installation is complete, tap OPEN. To open the app from the Home
screen, tap
Apps > Facebook.
Sign in to Your Facebook Account from Settings
1. From a Home screen, tap
Apps >
Settings.
2. Tap
Accounts > Add account.
3. Tap Facebook, and then follow the prompts to enter your Facebook account details and
complete the sign in.
YouTube
YouTube is a video sharing website on which users can upload and share videos. The site is used to
display a wide variety of user-generated video content, including movie clips, TV clips, and music
videos, as well as video content such as video blogging, informational shorts, and other original
videos.
Important: YouTube is a data-intensive feature. Sprint recommends that you upgrade to an
unlimited data plan to avoid unexpected data charges.
1. From a Home screen, tap
Apps >
YouTube.
2. Tap
to enter keywords in the Search field to search for specific videos, scroll down to browse
through the main page thumbnails, or scroll to the bottom to explore additional options.
3. To view a video, tap an available preview thumbnail or tap the title link.
Note: It is not necessary to sign in to YouTube to view content. However, if you wish to sign in to
access additional options, tap More options > Sign in. Select an account (if available) or create a
new account. (Even if you sign in to YouTube via the Web, you must separately sign in via your
phone.)
Google+
Google+ makes messaging and sharing with your friends a lot easier. You can set up Circles of
friends, visit the Stream to get updates from your Circles, use Google Hangouts to chat with
everyone in your Circles, or use Instant Upload to automatically upload videos and photos to your
own private album on Google+.
Visit
for more information.
