View photos and videos – Samsung Galaxy Note 4 User Manual
Page 106
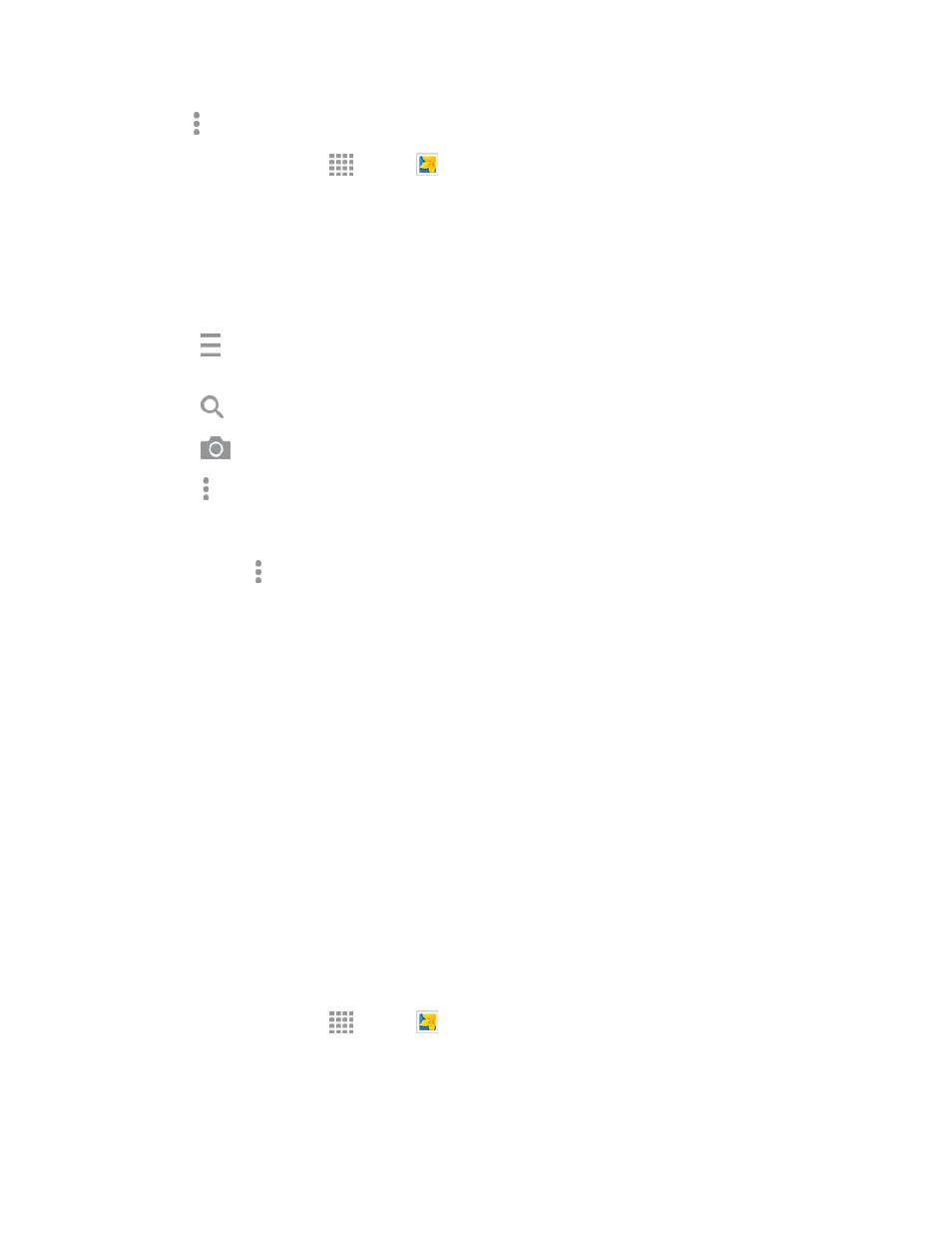
Pictures and Video
95
Note: Tap More > Help to learn about Gallery.
1. From a Home screen, tap
Apps >
Gallery.
2. Select an album or tap a thumbnail to view the picture or video.
3. From the main Gallery screen, you can use these options:
l
Tap a picture or video to display it in full screen view.
l
Touch and hold thumbnails to select them (indicated by a check mark).
l
Tap
Sort by to choose a display style. You can sort by Time or Album, or Filter to show
only people, scenery, or documents.
l
Tap
Search to enter keywords to search for items, or choose a view or filter.
l
Tap
Camera to launch the Camera to take pictures or record video.
l
Tap More options for options. Available options depend on which gallery screen you are
viewing, and may include:
o
Select: Depending on the view, tap albums or items to select them. After selection, you
can tap More options again for actions you can take with the selected item(s).
o
Delete: Erase item(s).
o
Create album: Create a new album to group pictures (Album view only).
o
Content to display: Choose whether to display all content, or only pictures stored on
your phone, or from Facebook or Picasa (if you have those accounts set up on your
phone).
o
Slideshow: Choose options to create a slideshow for viewing your pictures and videos.
o
Studio: Edit the item using the Studio app.
o
Settings: Configure Gallery settings. For more information, see
o
Help: Learn about Gallery.
View Photos and Videos
Tap a photo or video to view it in full screen.
View Photos
1. From a Home screen, tap
Apps >
Gallery.
2. Tap a thumbnail to view the picture. While viewing a picture full-screen you can use these
options:
