Multi window – Samsung Galaxy Note 4 User Manual
Page 39
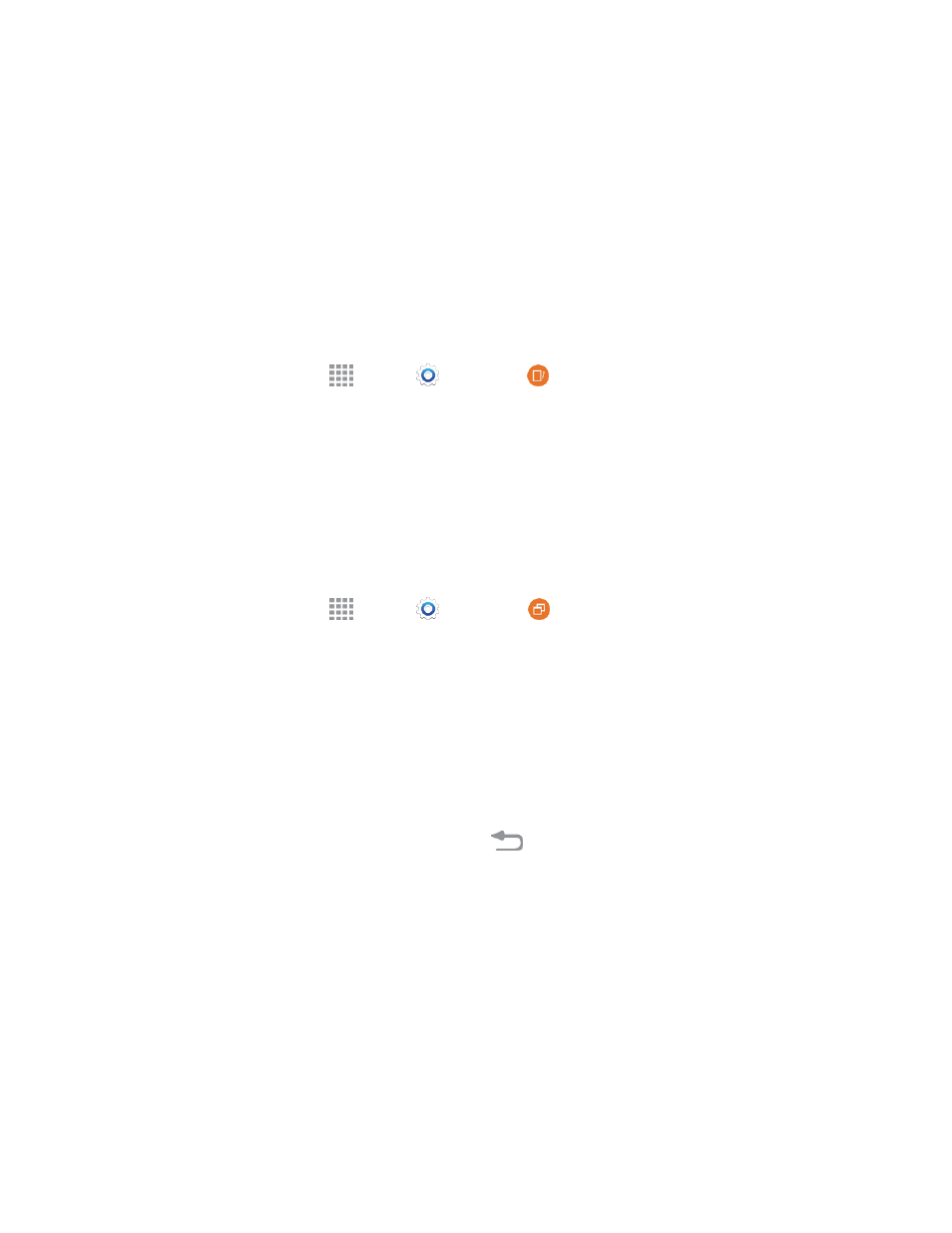
Phone Basics
28
n
Smart alert: The phone vibrates to alert you to missed calls and notifications that occurred since
the last time you picked up your phone.
n
Mute/pause: Mutes incoming calls and pause playback by turning the phone screen-side down,
or by covering the screen with your hand. You can also use Smart pause, to have the phone
pause video playback when you look away from the screen.
n
Palm swipe to capture: Creates a copy of the current screen by swiping the side of your hand
across the screen, from left to right or right to left. The screen shot is saved to the clipboard, and
to the Screenshots folder.
Enable Motions and Gestures
1. From a Home screen, tap
Apps >
Settings >
Motions and gestures.
2. Tap an option to view its description, and then tap the On/Off button to enable the feature.
Multi Window
Use two apps on the same screen, in separate, resizable windows.
Turn Multi Window On or Off
Turn Multi window on or off in Settings.
1. From a Home screen, tap
Apps >
Settings >
Multi window.
2. Tap the ON/OFF switch to turn Multi window on or off.
Note: You can also turn Multi window on and off from the Notification Panel. See
for more information.
Display Multi Window
After you turn Multi window on in Settings, the Multi window tray displays briefly, before
automatically hiding.
n
To display the Multi window tray, touch and hold
Back.
Work with Multi Window
After enabling Multi Window, you can use it to run two apps at the same time. The apps display
together on a split screen. You can switch between the apps, adjust the size of their display on the
screen, and copy information from one app to the other.
