Import and export contacts – Samsung Galaxy Note 4 User Manual
Page 67
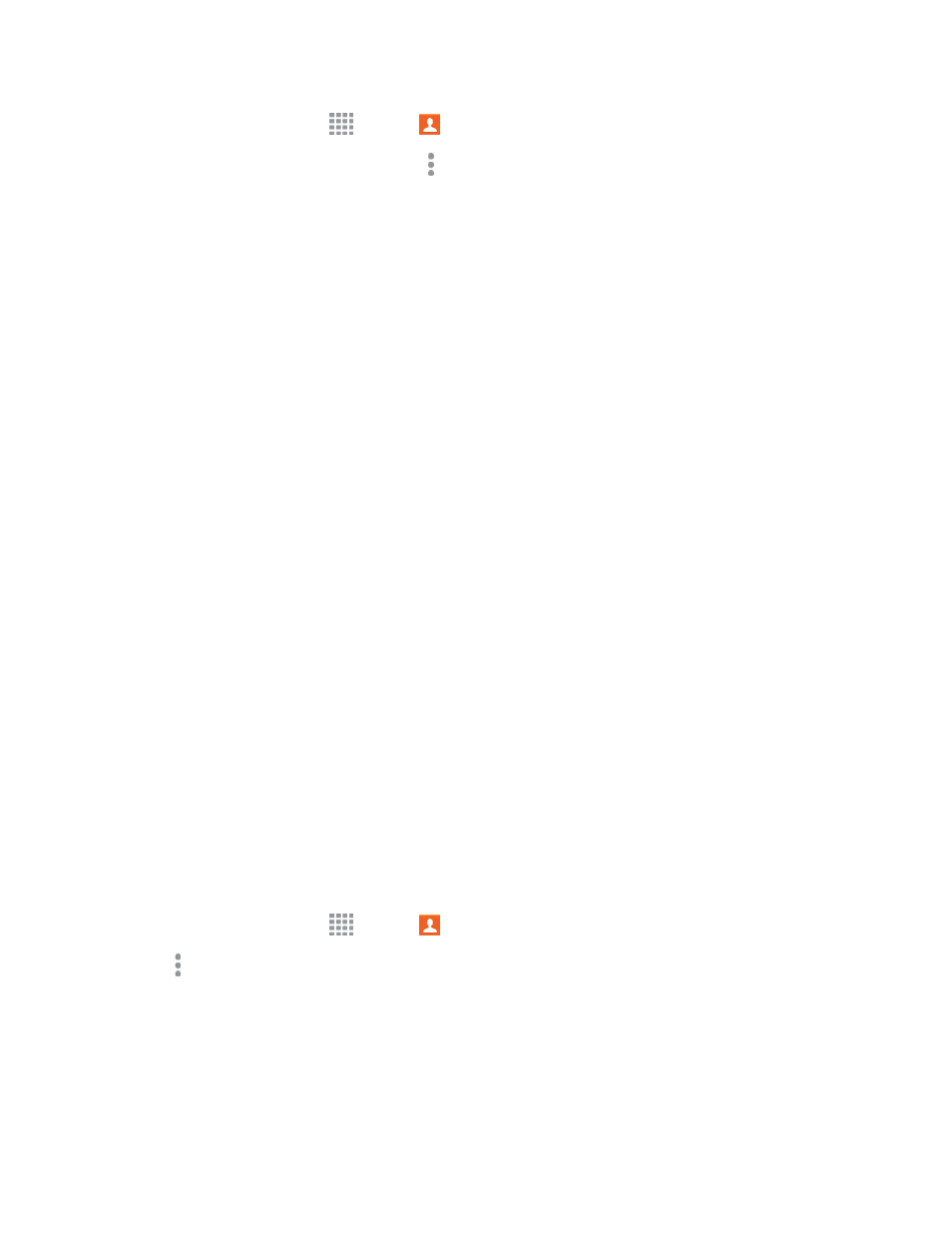
Contacts
56
1. From a Home screen, tap
Apps >
Contacts.
2. Tap a contact to display it, and then tap More options > Share name card.
3. Choose a sharing method:
l
Messages: Attach the name card to a message (adding an attachment converts the
message to MMS). See
l
Add to Dropbox: Save or share the name card via Dropbox.
l
Add to Evernote: Save the name card to Evernote.
l
Android Beam: Send the name card via Android Beam. See
for more
information.
l
Bluetooth: Send the name card via Bluetooth. See
for more information.
l
Drive: Save the contact to Google Drive.
l
Email: Attach the name card to a new Email message. See
for
more information.
l
Gmail: Send the name card as a Gmail attachment. See
l
Quick connect: Send the name card to a nearby phone via Quick connect.
l
Wi-Fi Direct: Transfer the name card via a peer-to-peer Wi-Fi connection. See
Import and Export Contacts
You can import or export contacts from the device’s memory (USB storage), or from an optional,
installed memory card (SD card, not included). You might have contacts stored in device memory or
on a memory card if you are moving from an old device, or if you received them via Bluetooth from
another device.
Contacts you export are saved as namecards (.vcf), which can be imported into other apps or
devices that support the namecard format.
Import Contacts
1. From a Home screen, tap
Apps >
Contacts.
2. Tap More options > Settings > Contacts > Import/Export contacts.
3. Choose an option:
l
Import from device storage: Save contacts from the device’s memory.
l
Import from SD card: Save contacts from an optional memory card (if installed).
