View videos – Samsung Galaxy Note 4 User Manual
Page 107
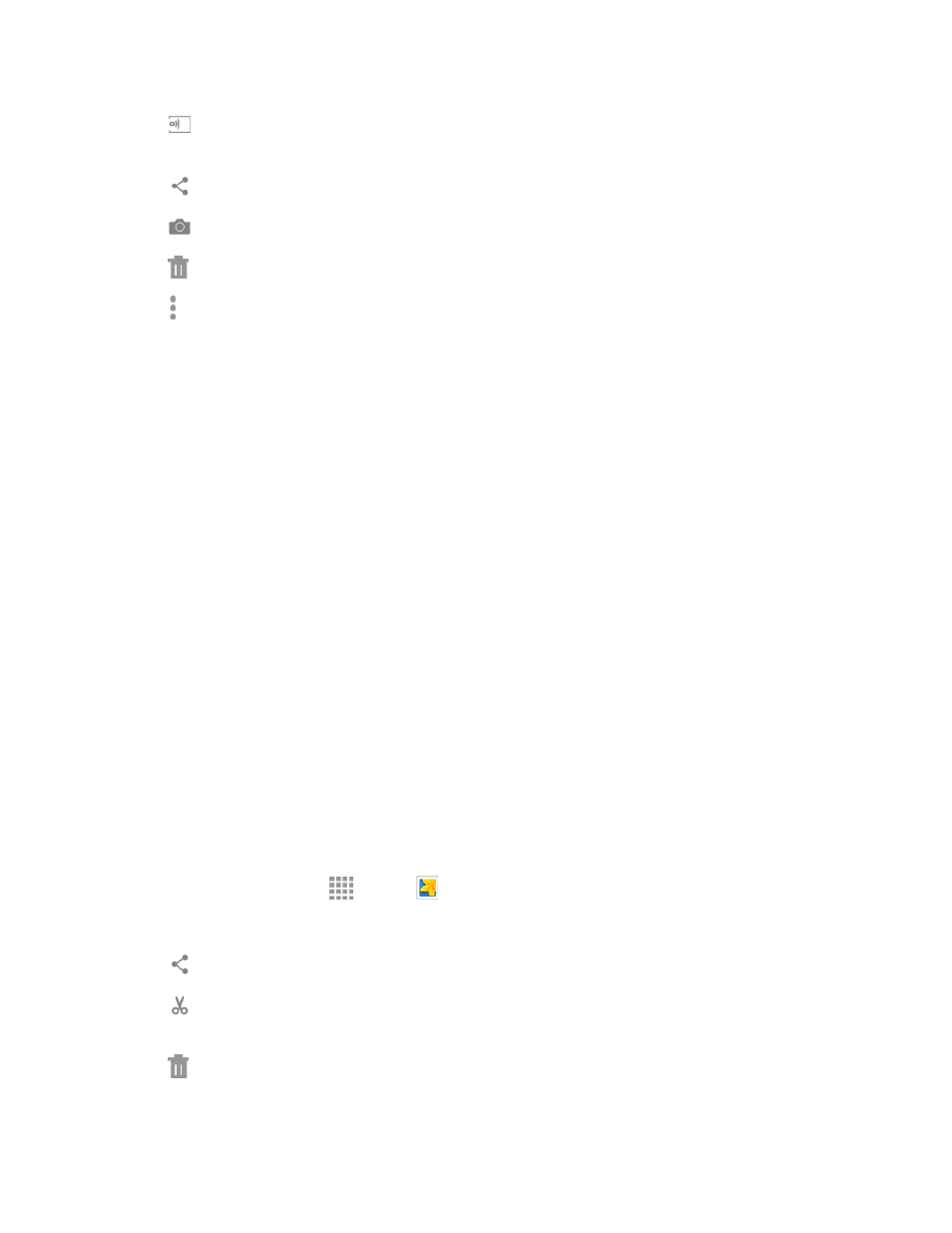
Pictures and Video
96
l
Change device: Choose a device to share your phone’s screen using an AllShare Cast
dongle (not included).
l
Share: Choose a method for sharing the picture.
l
Camera: Launch the Camera, to take pictures or record video.
l
Delete: Erase the current picture.
l
More options: Choose other options, including:
o
Edit: Modify the picture.
o
More info: View information about the picture.
o
Write on image: Use the S Pen to write or draw on the picture.
o
Rotate left/Rotate right: Change the orientation of the picture.
o
Crop: Adjust the size of the picture.
o
Rename: Change the name of the video file.
o
Slideshow: Create a slideshow.
o
Add tag: Add a tag to your photos.
o
Studio: Brings up the Studio app so you can enhance, or add special effects to your
photos.
o
Set as: Set the picture as wallpaper on the lock or Home screen.
o
Print: Print the picture to a compatible Wi-Fi printer (not included).
o
Settings: Configure Gallery settings.
View Videos
Note: If no icons are displayed on the screen in addition to the picture, tap anywhere on the screen
to display them.
1. From a Home screen, tap
Apps >
Gallery.
2. Tap a video to select it. When the video is displayed full-screen, you can use these options:
l
Share: Choose a method for sharing the video.
l
Video trimmer: Edit the length of the video. Drag the left and right handles to trim the
video.
l
Delete: Erase the current video.
