Add a microsoft exchange activesync account – Samsung Galaxy Note 4 User Manual
Page 72
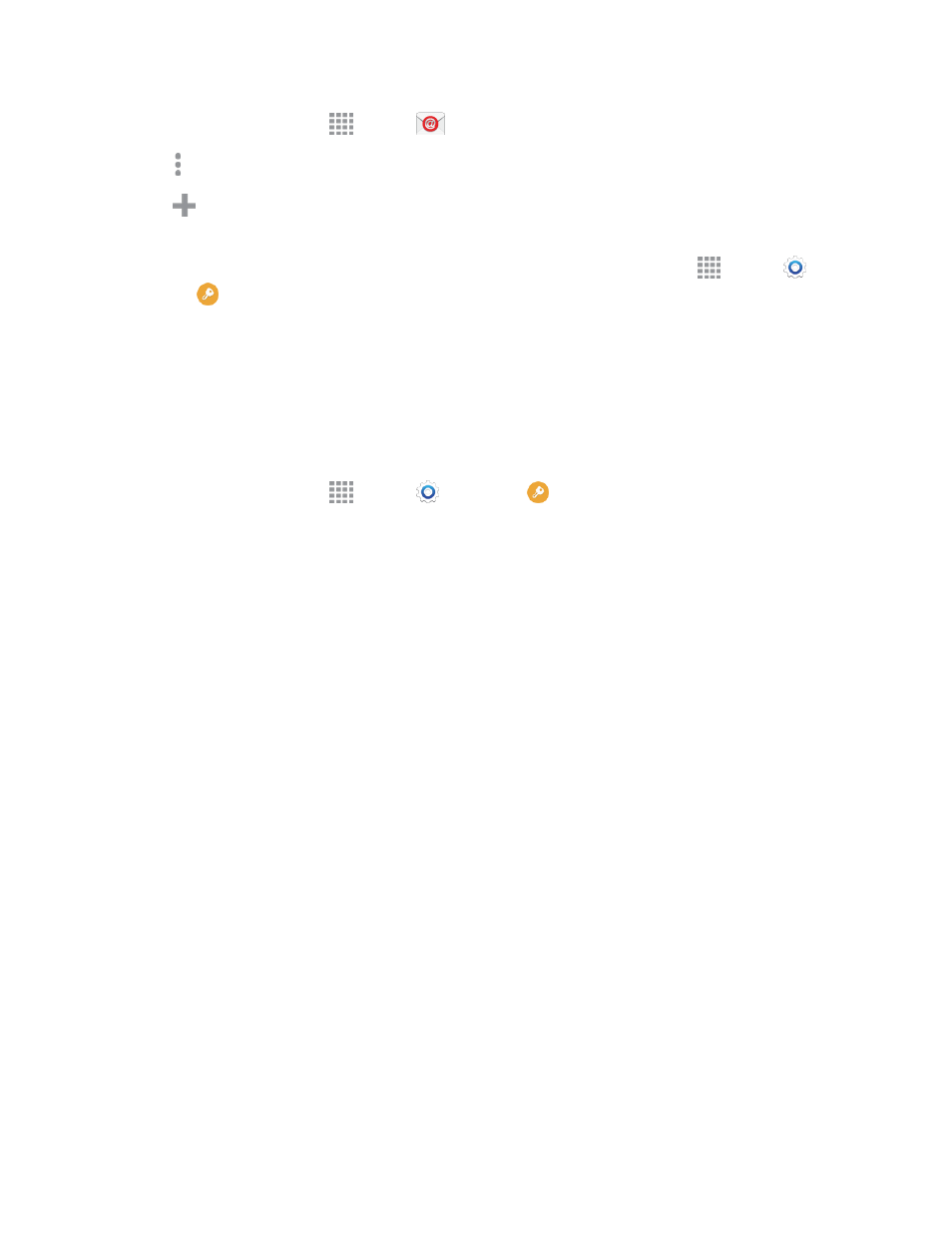
Accounts and Messaging
61
1. From a Home screen, tap
Apps >
Email.
2. Tap More options > Settings > Manage accounts.
3. Tap
Add account, and then follow the prompts to enter your log in credentials and configure
options for the account.
Note: You can also add email accounts from Settings. From a Home screen, tap
Apps >
Settings >
Accounts > Add account > Email.
Add a Microsoft Exchange ActiveSync Account
You can set up your Microsoft Exchange ActiveSync account on your phone, to sync your email,
Contacts, and Task information between your phone and account.
Note: Before setting up a Microsoft Exchange ActiveSync Account, contact your company’s
Exchange Server administrator for information you will need while setting up the account.
1. From a Home screen, tap
Apps >
Settings >
Accounts > Add account >
Microsoft Exchange ActiveSync.
2. Enter your email address in the Email address field.
3. Enter your password in the Password field. To see your password as you enter it, tap Show
password.
4. Tap Manual setup and then enter your settings. You may need to consult your network
administrator for this information:
l
Domain\username: Enter your network domain and username, separated by “\”.
l
Password: Enter your network access password (case-sensitive).
l
Exchange server: Enter your system’s Exchange server remote email address. Obtain this
information from your company network administrator.
l
Use secure connection (SSL): Tap to place a checkmark in the box, if your system
requires SSL encryption.
l
Use client certificate: Tap to place a checkmark in the box, if your system requires
certification.
5. Follow the onscreen prompts to configure options for the account.
6. Tap DONE to complete setup.
Note: You can also add email accounts from the Email app.
