Screen lock, Set a swipe screen lock – Samsung Galaxy Note 4 User Manual
Page 167
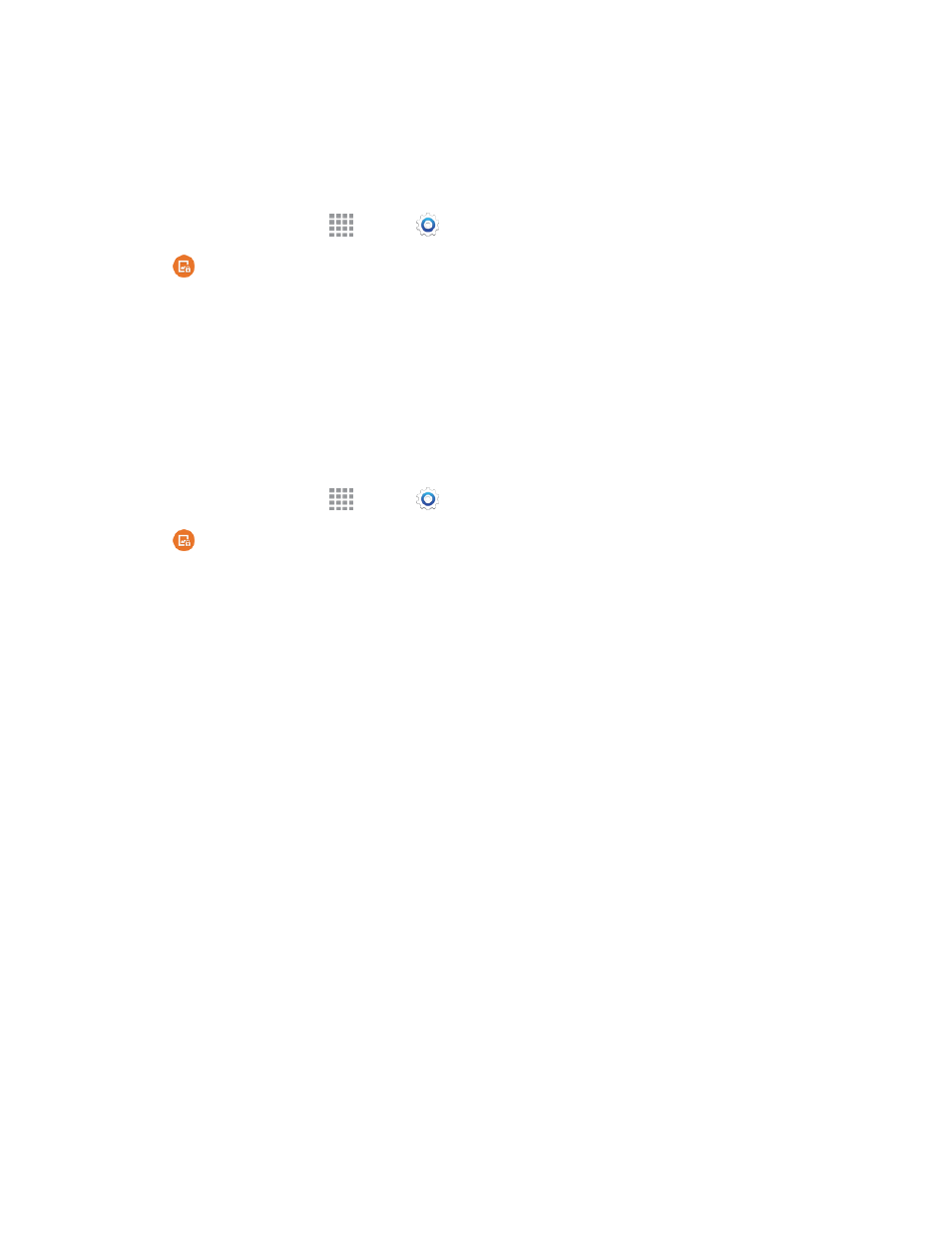
Settings
156
Screen Lock
Choose a screen lock, to secure the screen. Depending on the Screen lock you choose, you can
also choose screen lock options to work along with the screen lock.
1. From a Home screen, tap
Apps >
Settings.
2. Tap
Lock screen > Screen lock, and then select a screen lock option.
Note: If you have already set a Pattern, PIN, Password, or Fingerprint lock, you will need to enter it
before accessing the Screen lock menu.
Set a Swipe Screen Lock
When a Swipe screen is set, you swipe your finger across the screen to unlock the phone.
This is the default screen lock on your phone and offers no security, but you can set special lock
screen options.
1. From a Home screen, tap
Apps >
Settings.
2. Tap
Lock screen > Screen lock > Swipe.
3. When you have a Swipe screen lock set, you can also configure these options:
l
Show information:
o
Show clock and date: Display the clock and date on the lock screen.
o
Dual Clock: When turned on, Dual clock displays the time in your home city, and in your
current location, when your phone is roaming. Tap the ON/OFF switch to turn Dual clock
on or off, and then tap Set home city to choose your home time zone.
o
Clock size: Choose the size of clock displayed on the lock screen.
o
Weather: Display weather information for your current location.
o
Pedometer: Display your step count while Pedometer in S Health is in use.
o
Owner information: Show the phone’s owner’s information on the lock screen.
o
Help Text: Show help text on the lock screen.
l
Phone shortcut: Display a shortcut to the Phone app to place calls without unlocking the
phone.
l
Camera shortcut: Display a shortcut to Camera on the lock screen. You can drag the
Camera shortcut to unlock the screen and launch the Camera in one step. The Camera is
the only app you can access with this method; you will need to enter your screen unlock to
unlock the screen.
