Editing default email settings, Editing default email settings -5 – Xerox Color 550-560-570 Printer con Xerox CX Print Server powered by Creo-16023 User Manual
Page 99
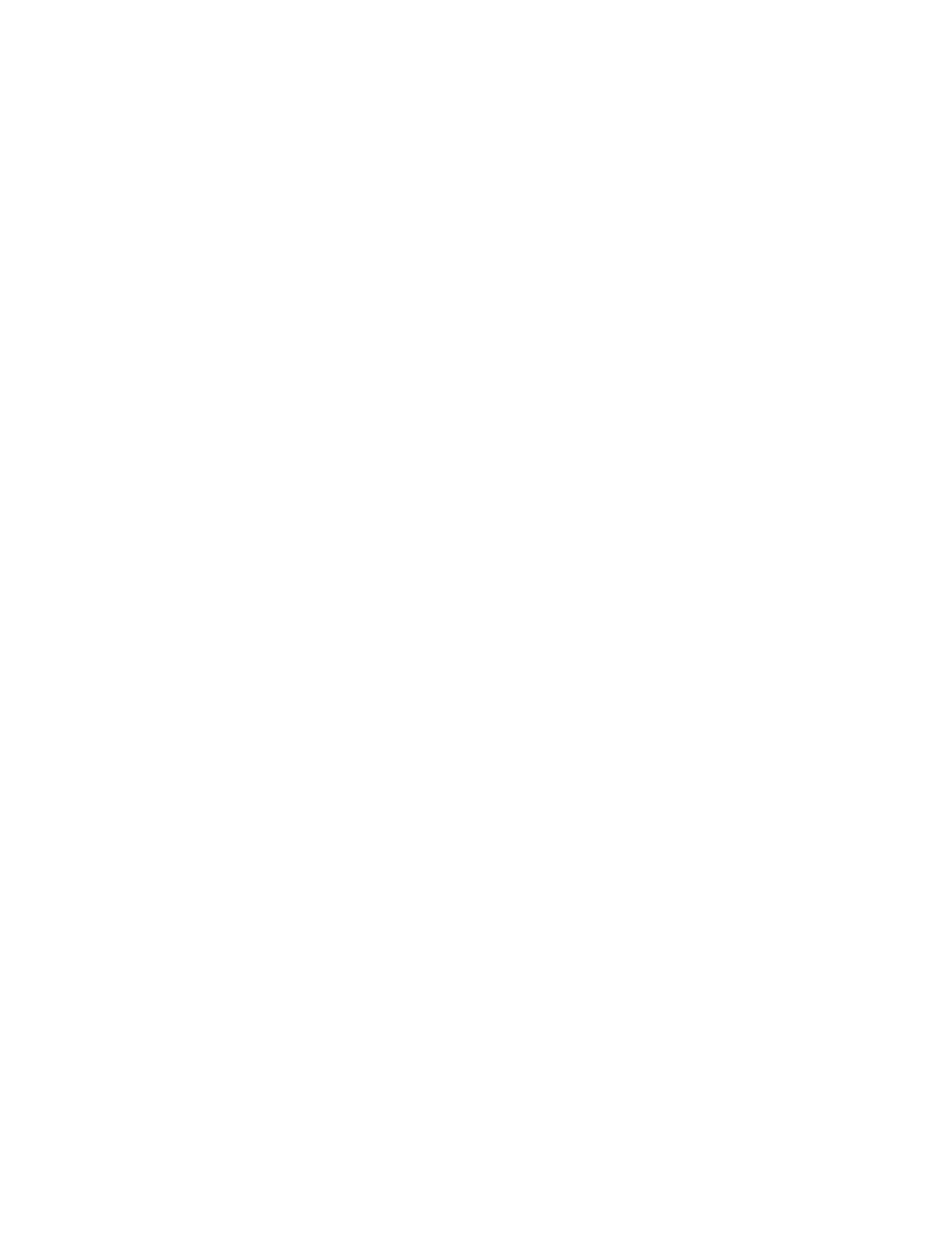
• Print Delivery Confirmation Mail: Touch On to print a confirmation report (DSN
response or MDN response) for every transmission. Touch Print when delivery
fails to print a report when a transmission fails.
• Split Send Method: Touch Split into Pages, or Split by Data Size to split a large
email into multiple email messages.
• Maximum Data Size per E-Mail: Specify the maximum size of an email that will
be split when using the Split by Data Size method.
• Maximum Split Count: Specify the maximum number of splits.
• Maximum Total Data Size: Specify the maximum size of an email that can be
sent.
• Allow Casual Users to Edit From Field: Touch Yes to allow any user to edit the
From field of an email.
• Allow Guest Users to Edit From Field: Touch Yes to allow users authenticated
as a guest to edit the From field of an email.
• Allow to edit From if Search Found: Touch Yes to allow users to edit the From
field of an email if the user’s search for an email address in the address book is
successful.
• Allow to edit From if Search Failed: Touch Yes to allow users to edit the From
field of an email if the user’s search for an email address in the address book
fails.
• Email Sending When Search Failed: Touch Enabled to disable the Email service
if the user’s search for an email address in the address book fails.
• Add Me to “To”Field: Touch Yes to automatically add the authenticate users
email address to the To field of an email.
• Add Me to “Cc” Field: Touch Yes to automatically add the authenticate users
email address to the Cc field of an email.
• Edit E-mail Recipients: Touch Yes to allow users to edit the To, Cc, and Bcc fields
of an email.
Note
If you select No, set Add Me to “To” Field, and Add Me to “Cc” Field to Yes, or
users will not be able to edit the To and Cc fields.
Editing Default Email Settings
1.
In CentreWare Internet Services, clickProperties > Services > E-mail > Defaults.
2.
Click Edit.
3.
Next to Receiving Protocol, select POP3 or SMTP.
4.
Next to From Address, type the text that you want to appear in the From field of
email.
5.
Next to From Name, type the text that you want to appear in the Name field of
email.
6.
Next to Incoming E-mail Print Options, select the parts of the email that you want
to print.
10-5
Xerox
®
Color 550/560/570 Printer
System Administrator Guide
Scanning
- Color 550-560-570 Printer con Xerox EX Print Server powered by Fiery-16032 Color 550-560-570 Printer con Xerox FreeFlow Print Server-16042 Color 550-560-570 Printer con integrated Fiery Color Server-16015 Color 550-560-570 Printer con built-in controller-16010 Color 550-560-570 Printer with Xerox CX Print Server powered by Creo-6999 Color 550-560-570 Printer with Xerox FreeFlow Print Server-7052 Color 550-560-570 Printer with integrated Fiery Color Server-6970 Color 550-560-570 Printer with built-in controller-6951 Color 550-560-570 Printer with Xerox EX Print Server powered by Fiery-7022 Color 550-560-570 Printer mit Xerox FreeFlow Print Server-10418 Color 550-560-570 Printer mit Xerox EX Print Server powered by Fiery-10407 Color 550-560-570 Printer mit built-in controller-10381 Color 550-560-570 Printer mit integrated Fiery Color Server-10388 Color 550-560-570 Printer mit Xerox CX Print Server powered by Creo-10397 Color 550-560-570 Printer with integrated Fiery Color Server-6972 Color 550-560-570 Printer with Xerox CX Print Server powered by Creo-7005 Color 550-560-570 Printer with Xerox FreeFlow Print Server-7054 Color 550-560-570 Printer with built-in controller-6953 Color 550-560-570 Printer with Xerox EX Print Server powered by Fiery-7024
