Create a job flow sheet, Create a job flow sheet -18 – Xerox Color 550-560-570 Printer con Xerox CX Print Server powered by Creo-16023 User Manual
Page 112
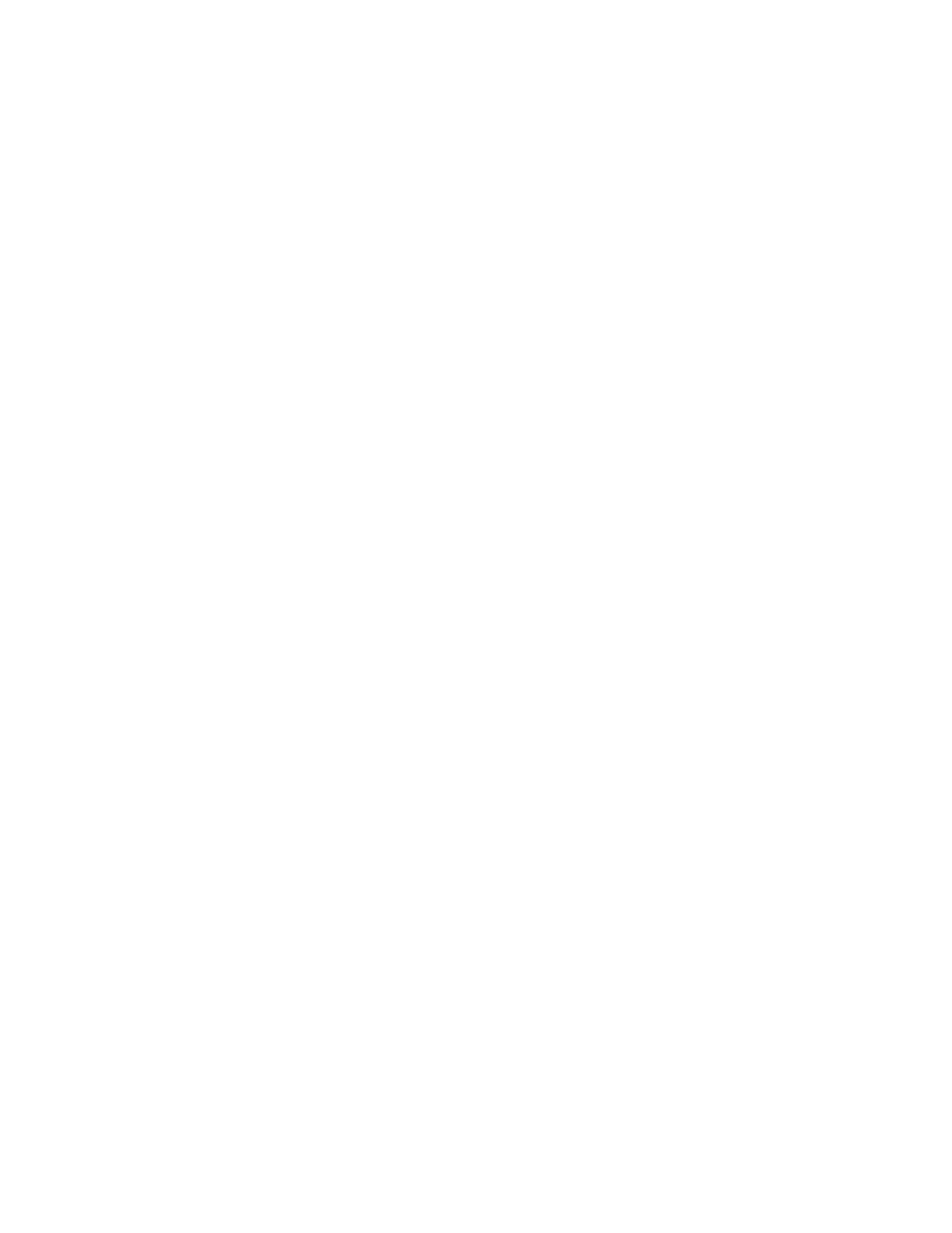
Create a Job Flow Sheet
1.
In CentreWare Internet Services, click Scan > Job Flow Sheets.
2.
Next to Sheet Type, select Unknown.
3.
Next to Sheet Order, select the order in which you want to have sheets displayed.
4.
Click Display Job Flow Sheets List.
5.
Click Create Job Flow Sheet.
6.
Next to Job Flow Sheet Name, type a name for the sheet.
7.
Next to Description, type a description for the sheet.
8.
Next to Keyword, type keywords that will help users find the sheet when searching
at the control panel.
9.
Click Apply.
10. Refresh your browser and navigate back to the Job Flow Sheets page.
11. Click Display Job Flow Sheets List.
12. Select the sheet you just created and click Edit Job Flow Sheet.
13. Under Edit Job Flow Sheet, next to Edit Destination, select an action that you
want to take on the documents in your folder (Print, Fax, Internet Fax, Email, FTP,
SMB, and Email Notification). Make sure the service that you select is configured
correctly as specified in this guide, and the required scan or fax kit is installed on
the printer.
14. Click Edit Job Flow Sheet.
15. Select file handling options:
• If you selected email or Internet fax, type the recipients names and email
addresses, and select the File Format. For email, enable thumbnail previews if
desired. You must purchase and install the Thumbnail Preview Kit to use this
option. Select MRC High Compression options, and enable Searchable Text
options if desired. You must purchase and install the Searchable PDF Kit to use
this option.
• If you selected print, select the Paper Supply tray, Output Destination tray,
Quantity, and 2 Sided Printing options as necessary.
• If you selected fax, type the recipient's name and address (fax phone number),
and select the Starting Rate. Type the Folder Number of the folder and the
Folder Passcode. Select Send Relay Broadcast, or Print at Relay Station if
necessary. Type the Relay Station ID / Broadcast Recipients, F Code and
Password if necessary.
• If you selected FTP or SMB, type the Name and the Server Name. Next to Save
in, type the directory path of the folder where you want to send scanned
documents. Type the Login Name andPassword of the folder. Select the File
Format, and enable thumbnail previews if desired. You must purchase and install
the Thumbnail Preview Kit to use this option. Select MRC High Compression
options, and enable Searchable Text options if desired. You must purchase and
install the Searchable PDF Kit to use this option.
Xerox
®
Color 550/560/570 Printer
10-18
System Administrator Guide
Scanning
- Color 550-560-570 Printer con Xerox EX Print Server powered by Fiery-16032 Color 550-560-570 Printer con Xerox FreeFlow Print Server-16042 Color 550-560-570 Printer con integrated Fiery Color Server-16015 Color 550-560-570 Printer con built-in controller-16010 Color 550-560-570 Printer with Xerox CX Print Server powered by Creo-6999 Color 550-560-570 Printer with Xerox FreeFlow Print Server-7052 Color 550-560-570 Printer with integrated Fiery Color Server-6970 Color 550-560-570 Printer with built-in controller-6951 Color 550-560-570 Printer with Xerox EX Print Server powered by Fiery-7022 Color 550-560-570 Printer mit Xerox FreeFlow Print Server-10418 Color 550-560-570 Printer mit Xerox EX Print Server powered by Fiery-10407 Color 550-560-570 Printer mit built-in controller-10381 Color 550-560-570 Printer mit integrated Fiery Color Server-10388 Color 550-560-570 Printer mit Xerox CX Print Server powered by Creo-10397 Color 550-560-570 Printer with integrated Fiery Color Server-6972 Color 550-560-570 Printer with Xerox CX Print Server powered by Creo-7005 Color 550-560-570 Printer with Xerox FreeFlow Print Server-7054 Color 550-560-570 Printer with built-in controller-6953 Color 550-560-570 Printer with Xerox EX Print Server powered by Fiery-7024
