2 login via ssl (secure sockets layer), 3 selecting a language – Siemens HiPath Xpressions Unified Messaging User Manual
Page 129
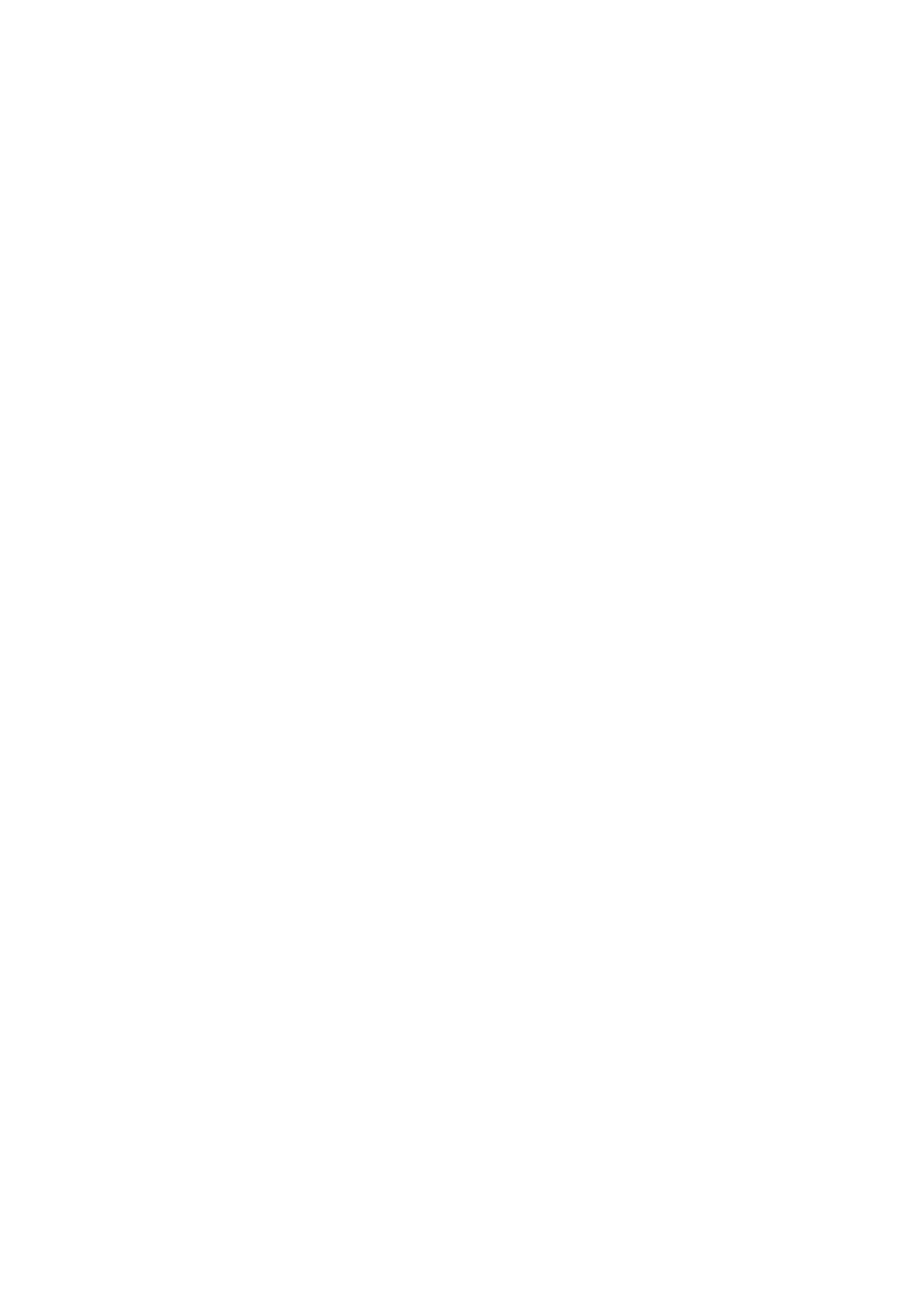
ca_ba.fm5
A31003-S2330-B690-2-7619, January 2003
HiPath Xpressions V3.0, User Manual
2-113
For internal use only
Mailbox Processing on the PC and the E-Mail Service
Client Assistant
2.9.5.2
Login via SSL (Secure Sockets Layer)
You also have the option of performing a secure login via SSL. This requires that your browser
supports 128-bit SSL ciphers. Refer to the online help of your browser for more information. If
the cipher strength is 56 bits or less, you must first update your browser software. Please con-
tact your system administrator if problems should arise with the SSL.
The procedure for using Microsoft Internet Explorer and Netscape Navigator is described be-
low. Additional SSL information is provided in Section 2.8.4.5.
SSL via Internet Explorer
1.
Click the [SSL] link under the buttons. A dialog box opens.
2.
Click the View Certificate button. A second window opens.
3.
Select Install certificate
→ Next → Automatically... → Finish → OK → OK.
The security certificate will now be accepted.
4.
Afterwards click Yes to accept the certificate. The window will close and you can log on as
described in the section above.
SSL via Netscape Navigator
1.
Click the [SSL] link under the buttons. A dialog box opens.
2.
Click Next
→ Next → Accept without time limit → No warning → Next in the window
New Netsite certificate.
The security certificate will now be accepted. The window will close and you can log on as
described in the section above.
2.9.5.3
Selecting a Language
The language of the Client Assistant on initial startup depends on the system configuration. You
can select another user language directly after you log on. The selected language applies to all
language-relevant features (e.g. the Client Assistant user interface and the standard announce-
ments on your voicebox). The list of available languages depends on the system configuration,
which cannot be changed here.
1.
Click the User data link on the left margin of the window.
2.
Select the desired language for the Client Assistant and the voice mail system from the
Language selection list.
3.
Click Save to complete the language conversion.
