3 updating the switch firmware, 3 updating the switch firmware -23 – Motorola Series Switch WS5100 User Manual
Page 67
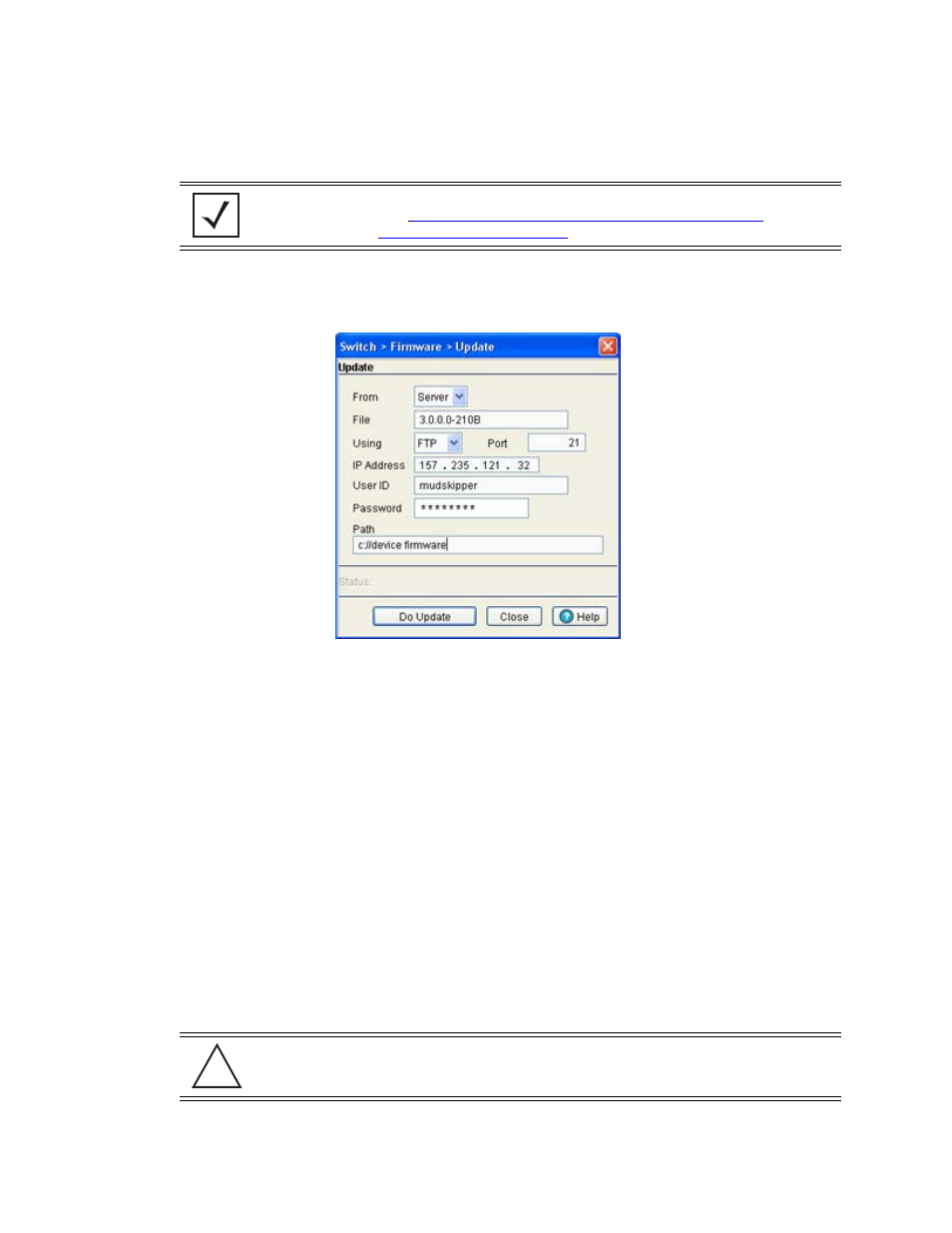
Switch Information
3-23
3.4.3 Updating the Switch Firmware
Use the
Update
screen to update the firmware version currently used by the switch.
1. Select an image from the table in the Firmware screen.
2. Click the
Update Firmware
button.
3. Use the
From
drop-down menu to specify the location from which the file is sent.
4. Enter the name of the file containing the firmware update in the
File
text field.
This is the file that will append the file currently in use.
5. From the
Using
drop down menu, select either FTP or TFTP as a medium to update the firmware.
a. Use
FTP
to get the firmware update from a File Transfer Protocol (FTP) server. A user account must
be established on the FTP server that is specified for the firmware update.
b. Use
TFTP
to get the firmware update from a Trivial File Transfer Protocol (TFTP) server.
6. Enter the IP address for the FTP or TFTP server in the
IP address
field.
7. Enter the username for FTP server login in the
User ID
field.
8. Enter the password for FTP server login in the
Password
field.
9. Enter the complete file path for the file that contains the firmware update in the
Path
field.
10.Click the
Do Update
button to initiate the update.
A warning prompt displays. Upon confirming the firmware update, the switch reboots and completes the
firmware update.
11.Click
OK
to save and add the changes to the running configuration and close the dialog.
NOTE: When performing a firmware update using the switch CLI, use the following
syntax (specific to FTP)
ftp://username:password@ipaddress:port/path/filename
.
If using TFTP, use
tftp://ipaddress/path/filename
.
CAUTION: When restarting or rebooting the switch, the Radius server will also be
restarted regardless of its state before the reboot.
!
