Sprint zone – Samsung Galaxy Note Edge User Manual
Page 99
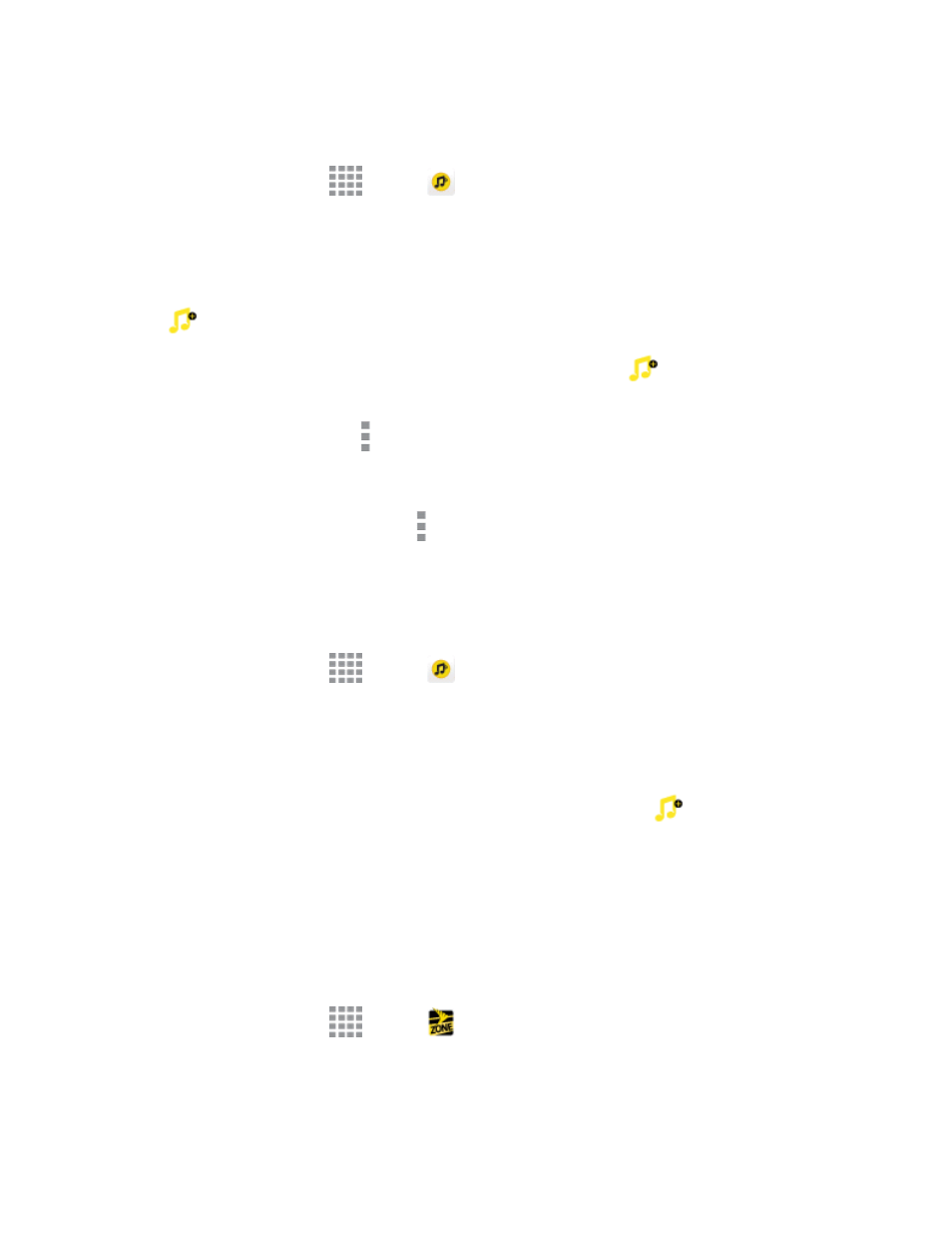
Apps and Entertainment
87
Access Sprint Music Plus
1. From a Home screen, tap
Apps >
Sprint Music Plus.
2. Follow the prompts to update the app the Google Play Store.
3. The first time you launch the app, tap Accept to accept the Terms and Conditions.
4. Tap a store option from the main page (Ringbacks Store, Music Store, or Ringtones Store), or
tap
> Music (under Library) to access your music.
l
Tap the onscreen navigation tools to skip ahead or rewind. Tap
at any time to see
additional options.
l
For more information, tap > Settings > About or Help.
Note: If you have loaded music on to your phone from your computer (see
), you will need to sync your music to listen to it through Sprint Music
Plus. From the Sprint Music Plus app, tap
> Settings > Synchronize your music library. Once
synced, you will see your music in the library.
Purchase and Download Music from the Sprint Music Plus Store
From the Sprint Music Plus Store, you can shop for songs to purchase and download to your phone.
1. From a Home screen, tap
Apps >
Sprint Music Plus > Music Store.
2. Enter a song or artist in the search field or browse through options in the tabs in the center of the
screen.
3. Tap a song to select it. (The song information screen is displayed.)
4. Follow the onscreen instructions to preview or purchase the song. Tap
at any time to display
the Sprint Music Plus menu.
Tip: For ringtones or ringback tones, tap Ringtones Store or Ringbacks Store from the Sprint
Music Plus main menu.
Sprint Zone
Access your Sprint account, get phone information and help, find recommended apps, and more.
1. From a Home screen, tap
Apps >
Sprint Zone.
