Edge screen features – Samsung Galaxy Note Edge User Manual
Page 33
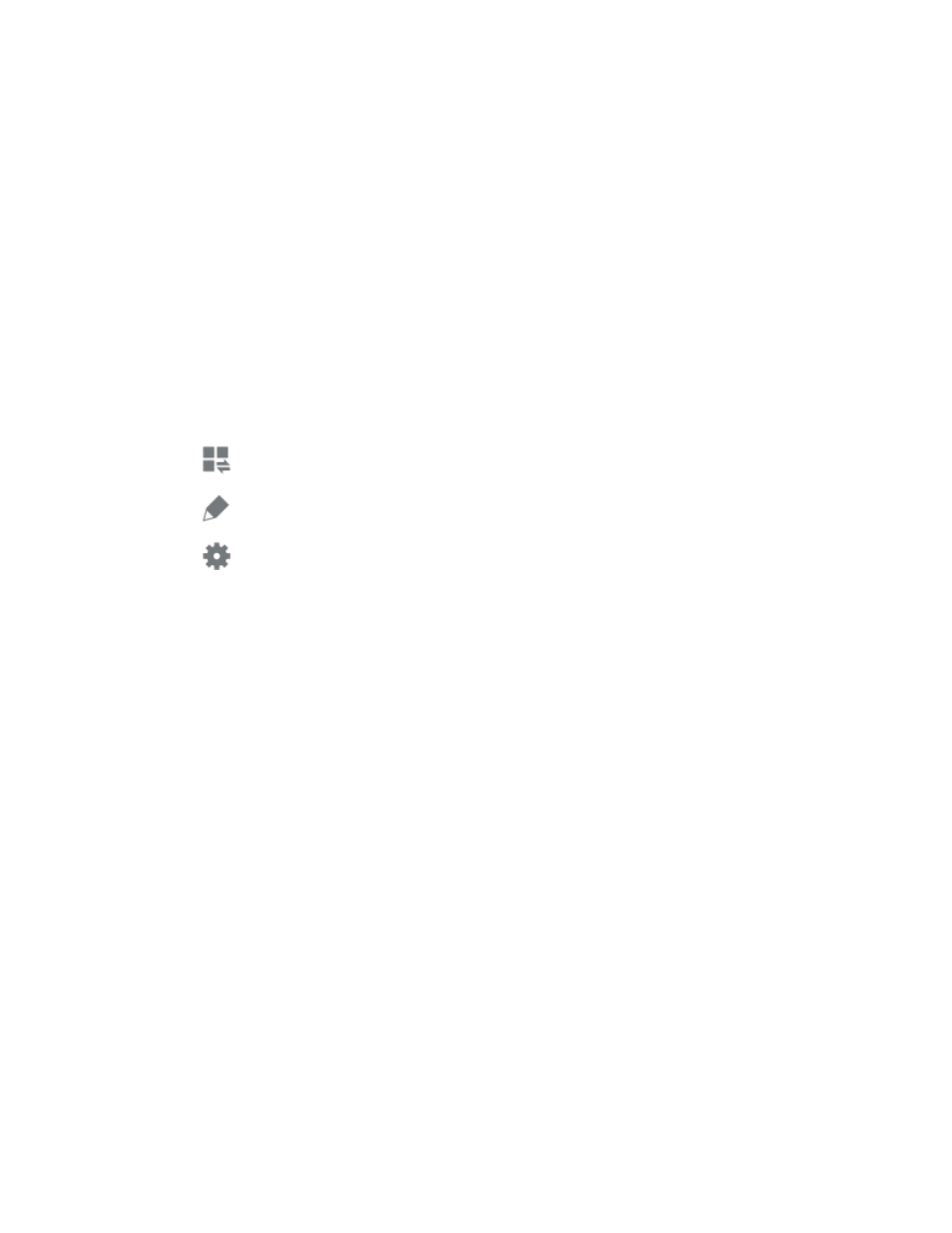
Phone Basics
21
l
Quick Settings: Quickly access popular settings. Tap a setting to turn the option on or off, or
touch and hold to display its settings. You can swipe your finger across the quick settings, to
see all available settings.
l
S Finder: Search for content on your phone, and find more on the Web. You can apply filters
to your results, and view your search history.
l
Quick connect: Search for nearby devices, to share information.
Quick Settings
Use Quick settings from the Notification Panel to control popular settings.
1. Slide the Status Bar down from the top of the screen to display the Notification Panel.
2. Tap an option to turn it on or off, or touch and hold an option to display its settings. You can swipe
your finger across the quick settings, to see all available features. You also have these options:
l
Tap
to view more Quick settings.
l
Tap
to customize the quick settings buttons.
l
Tap
Settings to access the full Settings menu.
Edge Screen Features
The beautiful new curved Edge screen delivers always-on access to incoming calls, email, Internet,
apps, notifications, news and more without interrupting the content on the main screen. Watch a
movie, browse the Internet or take a picture using controls on the curved Edge display. At bedtime,
turn your Edge display into a clock that stays on all night without draining your battery.
The Edge screen provides a variety of useful tools, shortcuts, and widgets. Panels for the Edge
screen can be added, removed, and customized to your preferences. The following sections
describe basic functionality.
