Apps and entertainment, Google play store, Find and install an app – Samsung Galaxy Note Edge User Manual
Page 92
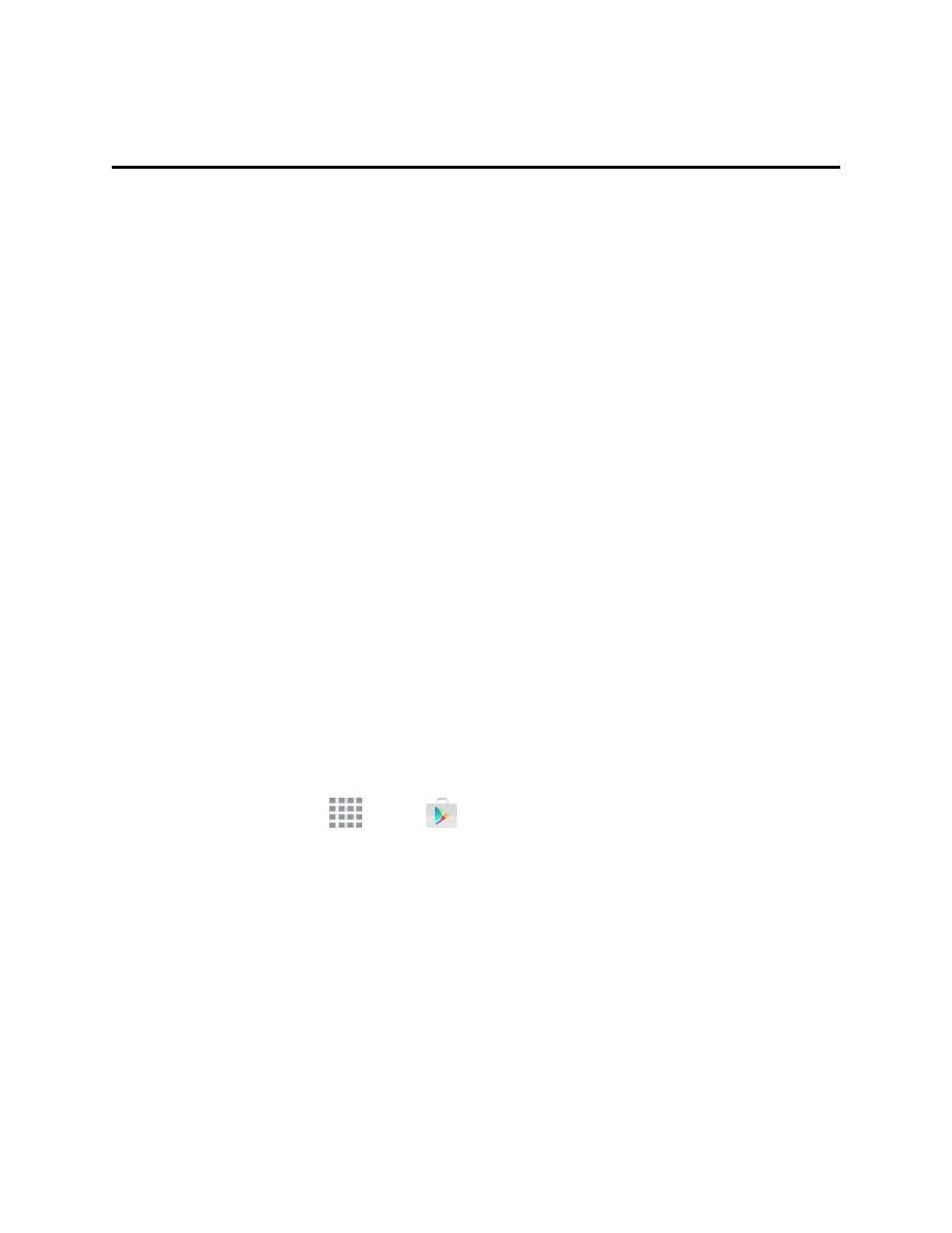
Apps and Entertainment
80
Apps and Entertainment
All your phone’s features are accessible through the Applications list.
Note: Available apps and services are subject to change at any time.
Google Play Store
The Google Play™ Store app is the place to go to find new Android apps, games, movies, music,
and books for your phone. Choose from a wide variety of free and paid apps ranging from
productivity apps to games. When you find an app you want, you can easily download and install it
on your phone.
To access the Google Play Store app, you must first connect to the Internet using your phone’s Wi-Fi
or Sprint 4G or 3G data connection and sign in to your Google Account. See
for details.
Important: Sprint’s policies often do not apply to third-party applications. Third-party applications
may access your personal information or require Sprint to disclose your customer information to the
third-party application provider. To find out how a third-party application will collect, access, use, or
disclose your personal information, check the application provider’s policies, which can usually be
found on their website. If you aren’t comfortable with the third-party application’s policies, don’t use
the application.
Find and Install an App
When you install apps from the Google Play Store app and use them on your phone, they may
require access to your personal information (such as your location, contact data, and more) or
access to certain functions or settings of your phone. Download and install only apps that you trust.
Note: You need a Google Wallet™ account to purchase items from the Google Play Store app. See
Create a Google Wallet Account
to set up a Google Wallet account if you do not have one.
1. From a Home screen, tap
Apps >
Play Store.
2. Browse through the categories to find and learn about apps.
3. Tap Install (for free applications) or the price (for paid applications).
4. Follow the prompts to learn about how the app uses your personal information, or access to
certain functions or settings of your phone. If you agree to the conditions, tap Accept (for free
apps) or Accept and then Buy (for paid apps) to begin downloading and installing the app.
Warning: Read the notification carefully. Be especially cautious with apps that have access to
many functions or a significant amount of your data. Once you agree to the download and installation
on this screen, you are responsible for the results of using this item on your phone.
