Samsung account, Email, Add an email account – Samsung Galaxy Note Edge User Manual
Page 80
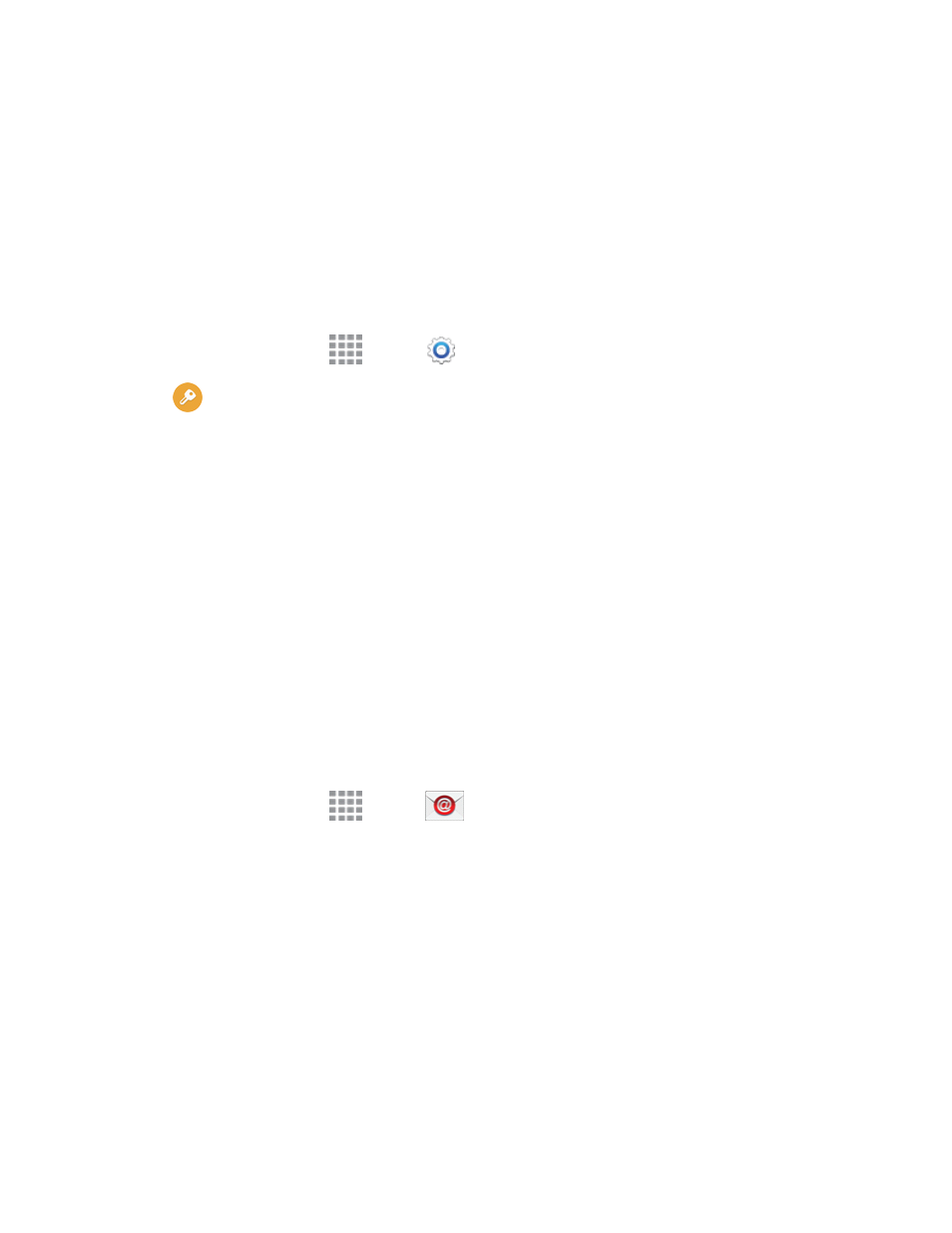
Accounts and Messaging
68
Tip: You can also access new messages from the Notification Panel. When a new Gmail message
arrives, you’ll see the icon in the Status Bar. Touch and hold the bar and slide it down to display the
Notification Panel. Tap a message to display it.
Samsung Account
Create a Samsung account for access Samsung Apps and much more.
When you sign in to your Samsung account on your phone, you can access Samsung-specific
content and features.
1. From a Home screen, tap
Apps >
Settings.
2. Tap
Accounts > Add account > Samsung account, and then tap Sign in, Create new
account, or Sign up with Google ID.
3. Follow the prompts to sign into your account, or create a new account.
Note: Tap Help for more information about Samsung accounts, or for help with your account.
Use the Email application to send and receive email on your phone.
Add an Email Account
Email allows you to send and receive email using various email services. You can also receive text
message alerts when you receive an important email.
Note: If your phone does not recognize the type of account you want to set up, you may need to
consult the account administrator for some information, such as incoming and outgoing server
settings, before you set up the account.
1. From a Home screen, tap
Apps >
Email.
2. Enter your email address in the Email address field.
3. Enter your password in the Password field. To see your password as you enter it, tap Show
password.
4. Tap Next to start automatic email setup. If you need to configure custom settings, tap Manual
setup and then enter your settings. These may include mail type, user name, password, server,
security type, etc.
5. Follow the onscreen prompts to configure options for the account.
6. Tap Done to complete setup.
