Samsung Galaxy Note Edge User Manual
Page 120
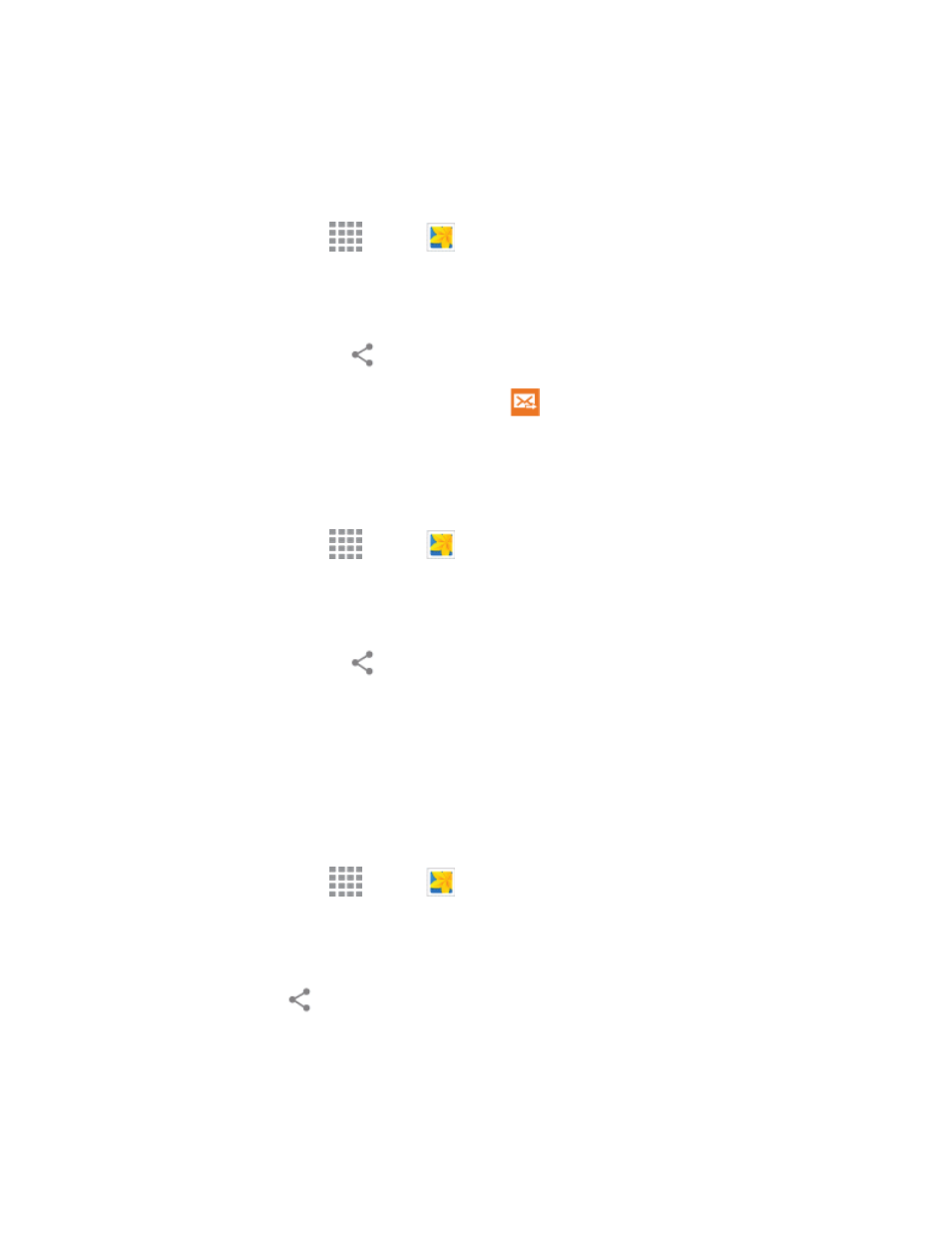
Pictures and Video
108
Send a Photo or Video by Multimedia Message
Although you can send several photos or videos in a multimedia message, it may be better to send
one at a time, especially if the files are large in size.
1. From a Home screen, tap
Apps >
Gallery.
2. Tap the album that contains the photos or videos you want to send.
3. Tap the photo or video you want to send.
4. Tap the screen and then tap
Share via > Messages.
5. Address and compose your message and then tap
Send.
Send Photos or Videos Using Bluetooth
You can select several photos, videos, or both and send them to someone’s device or your computer
using Bluetooth.
1. From a Home screen, tap
Apps >
Gallery.
2. Tap the album that contains the photos or videos you want to send.
3. Select the photos or videos you want to send.
4. Tap the screen and then tap
Share via > Bluetooth.
In the next few steps, you’ll be asked to turn on Bluetooth on your phone and connect to the receiving
Bluetooth device so the files can be sent. For more information, see
Send Photos or Videos via Additional Apps or Social Media
From Gallery, you can share your pictures and videos from a variety of apps and social media sites,
such as Facebook, Google+, Hangouts, Instagram, and more. Available apps will vary depending on
what you have installed on your phone.
1. From a Home screen, tap
Apps >
Gallery.
2. Tap the album that contains the photos or videos you want send.
3. Select the items you want to send.
4. Tap the screen, tap
Share via, and then tap the app you want to use.
5. Follow the prompts to complete the share.
