Brother PE-DESIGN V7 User Manual
Page 92
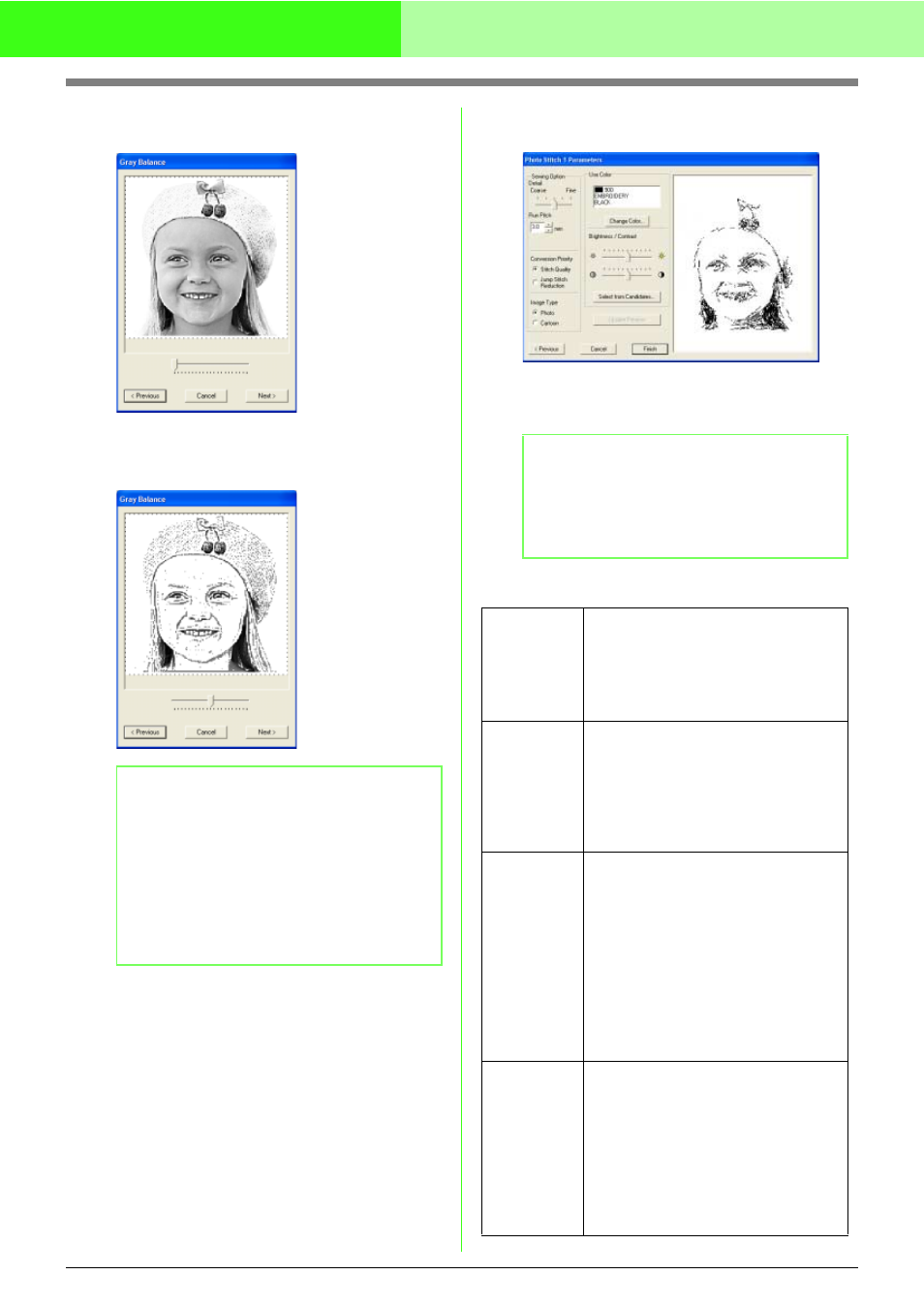
86
Automatically Converting an Image to an Embroidery Pattern (Layout & Editing/Image to Stitch Wizard)
→ A Gray Balance dialog box similar to the
one shown below appears.
4.
Move the slider to specify which parts of the
image to create the embroidery pattern for.
5.
In the Gray Balance dialog box, click Next.
→ The Photo Stitch 1 Parameters dialog
box appears.
6.
Specify the settings for creating the
embroidery pattern.
Sewing Option
b
Memo:
• Areas not set to be sewn are shown filled
with a crosshatch pattern.
• An embroidery pattern will be created from
any areas remaining in black.
• To return to the previous dialog box, click
Previous.
• To quit the operation and close the dialog
box, click Cancel.
b
Memo:
• To return to the previous dialog box, click
Previous.
• To quit the operation and close the dialog
box, click Cancel.
Detail
Specifies how detailed the created
embroidery pattern will be. Selecting a
setting closer to Fine creates more
details in the pattern and increases the
number of stitches. (The stitches will
overlap)
Run Pitch
Sets the sewing pitch. The pattern is
created with this setting value as the
minimum length. When the value is
lowered, the sewing pitch will be
shortened, resulting in finer stitching.
Range: 2.0 to 10.0 mm (0.08 to 0.39 inch)
Default: 3.0 mm (0.12 inch)
Conversion
Priority
Select what parameter is given priority
when converting to embroidery pattern.
Stitch Quality: Creates a pattern while
giving priority to the stitching quality.
However, many jump stitches will result.
Jump Stitch Reduction: Creates a
pattern while giving priority to reducing
the number of jump stitches in order to
reduce complications during
embroidering. However, the stitching
quality will be slightly reduced.
Image Type
If Photo is selected, the thread colors
will be mixed together, which will result
in a more natural look.
If Cartoon is selected, the thread colors
will not be mixed together, which will
result in a more simply colored look.
Select Photo for image data from a
photograph, etc. Select Cartoon for
image data from an illustration, etc.
