Flipping patterns horizontally, Flipping patterns vertically, Rotating patterns – Brother PE-DESIGN V7 User Manual
Page 252: Creating custom fonts (font creator)
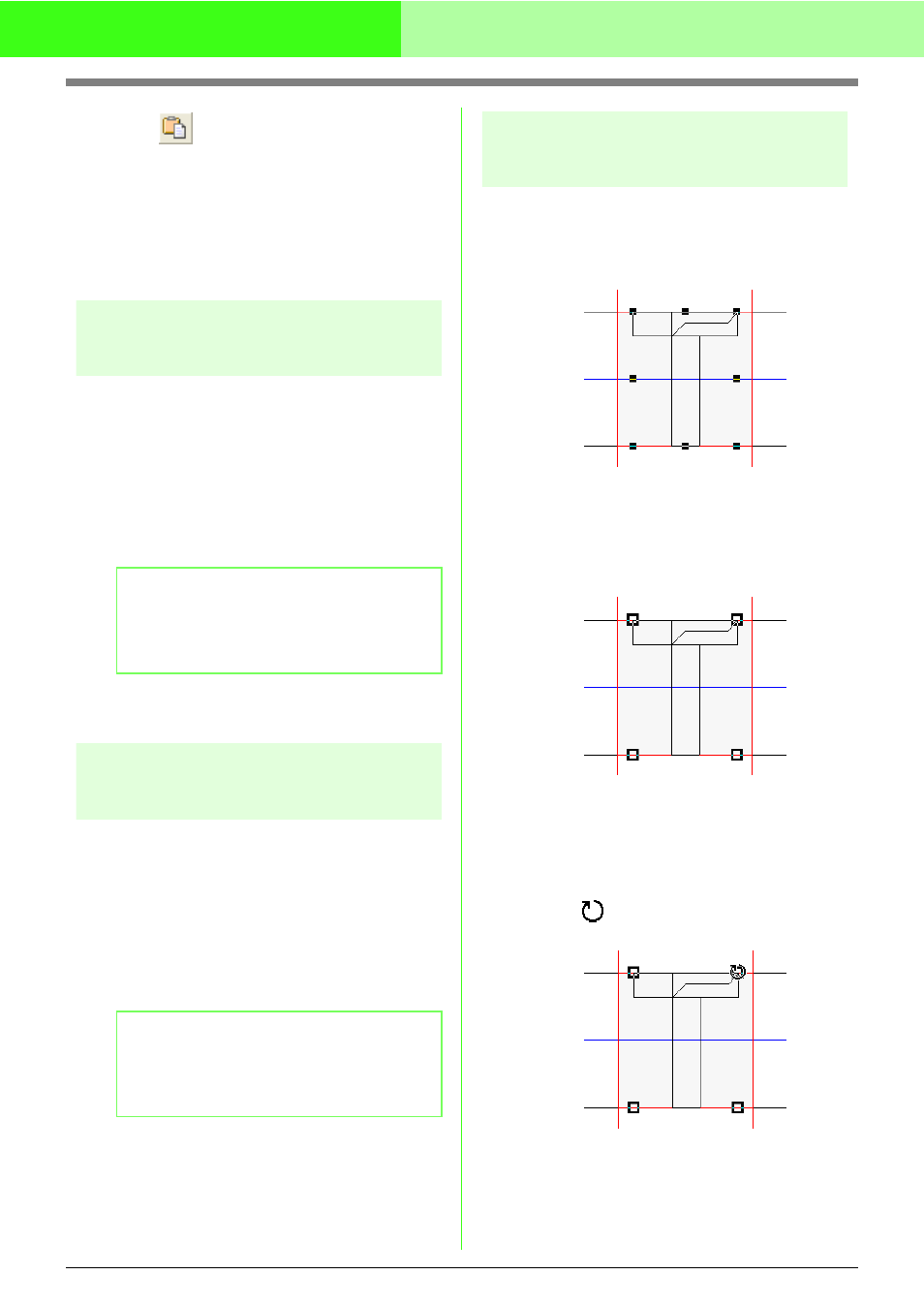
246
Creating Custom Fonts (Font Creator)
1.
Click
, or click Edit, then Paste.
→ The patterns saved on the Clipboard
(using the Cut or Copy command) are
pasted into the work area.
c
“Cutting out patterns” on page 245,
“Copying patterns” on page 245 and
“Duplicating patterns” on page 245
Flipping patterns
horizontally
You can flip the selected pattern(s) horizontally (left/
right).
1.
Select one or more patterns.
2.
Click Edit, then Mirror, then Horizontal.
→ The selected pattern(s) are replaced by
their horizontal mirror image (top and
bottom inverted).
c
“Flipping patterns vertically” on this page
and “Rotating patterns” on this page
Flipping patterns
vertically
You can flip the selected pattern(s) vertically (up/
down).
1.
Select one or more patterns.
2.
Click Edit, then Mirror, then Vertical.
→ The selected pattern(s) are replaced by
their vertical mirror image (left and right
inverted).
c
“Flipping patterns horizontally” on this
page and “Rotating patterns” on this page
Rotating patterns
You can manually rotate the selected pattern(s) by
an arbitrary angle.
1.
Select one or more patterns.
2.
Click Edit, then Rotate.
→ The handles around the selected pattern
are replaced by empty squares at the four
corners of the selected pattern.
3.
Move the pointer over one of the four rotation
handles.
→ When the pointer is moved over a rotation
handle, the shape of the pointer changes
to .
b
Memo:
To restore the image to its original orientation,
select the menu command Edit
–
Mirror
–
Horizontal again.
b
Memo:
To restore the image to its original orientation,
select the menu command Edit
–
Mirror
–
Vertical again.
