Selecting patterns, Moving patterns, Scaling patterns – Brother PE-DESIGN V7 User Manual
Page 268
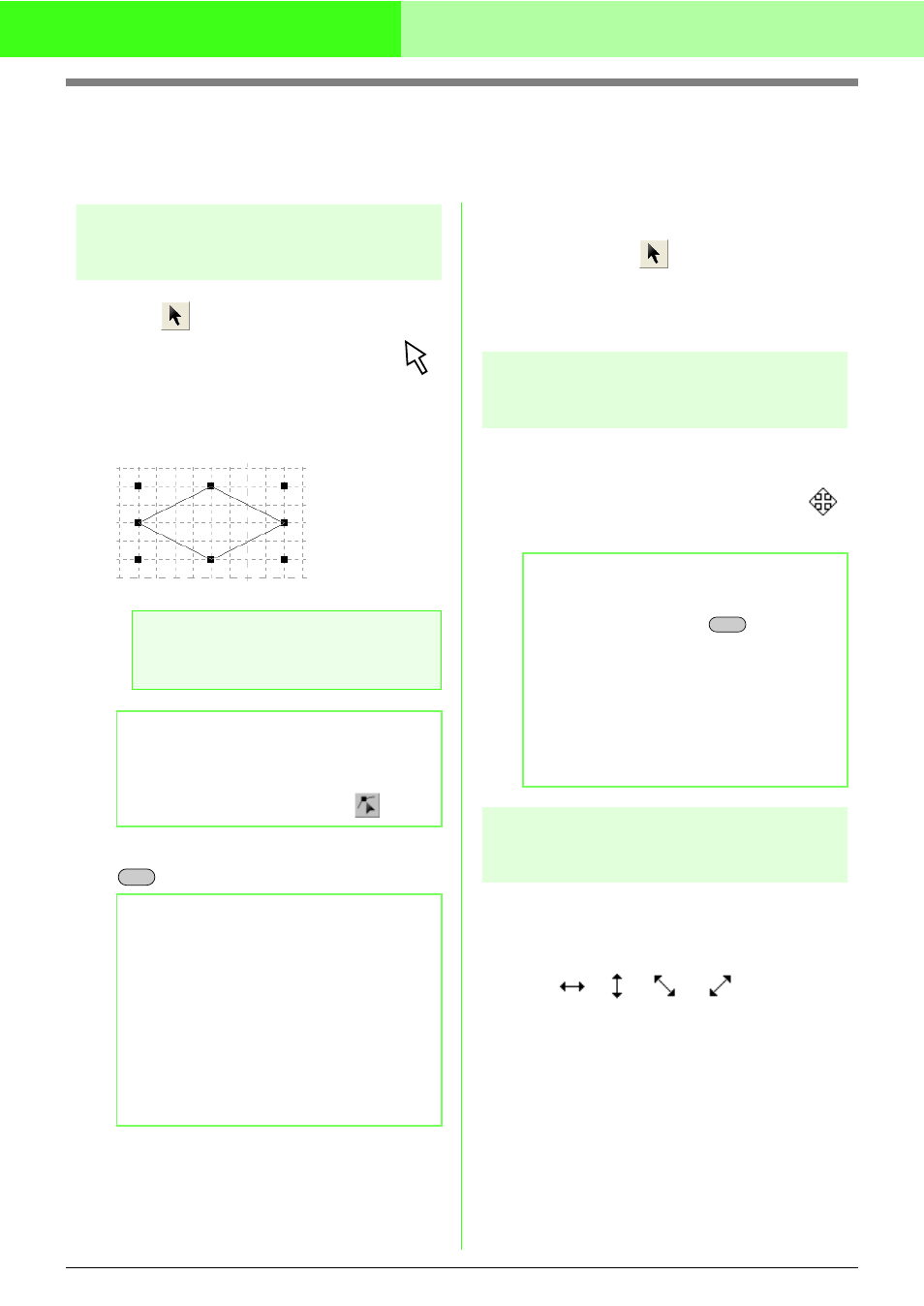
262
Creating Custom Stitch Patterns (Programmable Stitch Creator)
Editing a Stitch Pattern for Region
Sewing (Fill/Stamp Mode)
Selecting patterns
1.
Click
on the Tool Box.
→ The shape of the pointer changes to
.
2.
Click the pattern that you want to select.
→ Handles appear around the pattern to show
that it is selected.
3.
To select an additional pattern, hold down the
key and click the other pattern.
■
Selecting all patterns
1.
Make sure that
on the Tool Box is
selected.
2.
Click Edit, then Select All.
Moving patterns
1.
Move the pointer over a selected pattern or
group of selected patterns.
→ The shape of the pointer changes to
.
2.
Drag the pattern to the desired location.
Scaling patterns
1.
Move the pointer over one of the handles of a
selected pattern or group of patterns.
→ The shape of the pointer changes to
,
,
or
, depending on
the handle that the pointer is over.
a
Note:
A pattern will not be selected if you do not
click one of its lines.
b
Memo:
To deselect the pattern, select a different one,
click a blank area of the work area, or click a
button in the Tool Box other than
.
b
Memo:
• You can also select patterns by dragging
the pointer across the pattern that you want
to select. As you drag the pointer, a
selection frame is drawn. All patterns that
are contained in that selection frame are
selected when the mouse button is
released.
• If you selected patterns that you did not
want, click a blank area of the work area to
deselect all patterns, and start again.
Ctrl
b
Memo:
• To move the pattern horizontally or
vertically, hold down the
key while
dragging it.
• Pressing the arrow keys moves the
selected pattern one grid mark in the
direction of the arrow on the key. If the grid
is not displayed, the pattern moves a
distance smaller than the smallest grid
interval in the direction of the arrow on the
key.
Shift
