Reshaping outlines, Moving points 1, Inserting points 1 – Brother PE-DESIGN V7 User Manual
Page 211: Deleting points 1
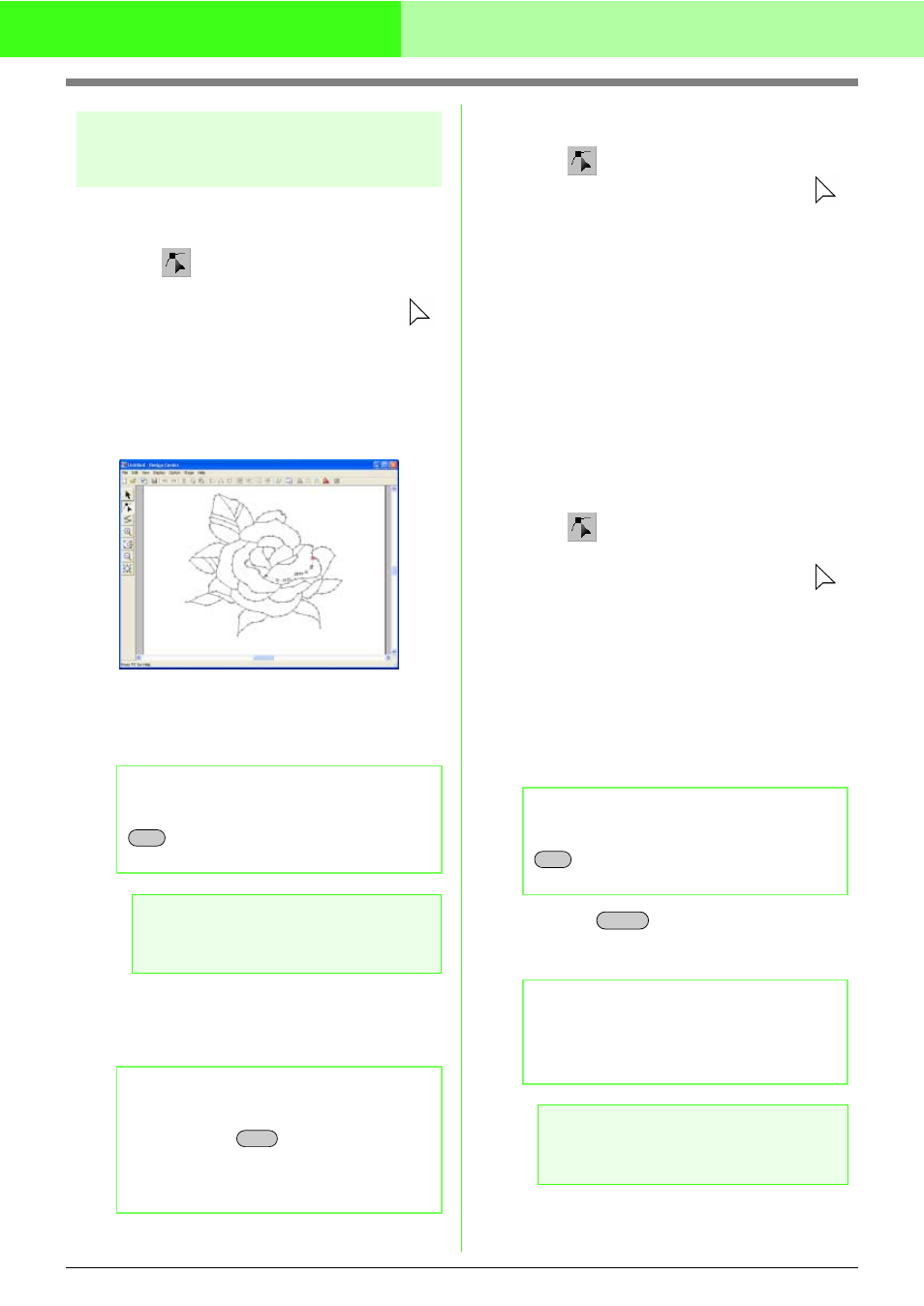
205
Manually Creating Embroidery Patterns From Images (Design Center)
Reshaping outlines
■
Moving points
1.
Click
on the Tool Box.
→ The shape of the pointer changes to
.
2.
Click the outline that you want to edit.
→ The outline appears in pink, and the
points in the selected outline appear as
small empty squares. The points at the
ends of lines appear as larger squares.
3.
Click the point that you want to move.
→ The selected point appears as a small
black square.
4.
Drag the point to the new location.
→ All selected points move in the same
direction.
■
Inserting points
1.
Click
on the Tool Box.
→ The shape of the pointer changes to
.
2.
Click the outline that you want to edit.
→ The outline appears in pink, and the
points in the selected outline appear as
small empty squares. The points where
lines overlap appear as larger squares.
3.
Click the outline at the position where you
want to insert a new point.
→ A new point, appearing as a small black
square, is added. The new point can be
edited.
■
Deleting points
1.
Click
on the Tool Box.
→ The shape of the pointer changes to
.
2.
Click the outline containing the point that you
want to edit.
→ The points in the outline appear as small
empty squares.
3.
Click the point that you want to delete.
→ The selected point appears as a small
black square.
4.
Press the
key, or click Edit on the
menu bar, then Delete to remove the point
from the outline.
b
Memo:
To select additional points, hold down the
key and click each point, or drag the
pointer over the points that you want to select.
a
Note:
If you click the line instead of a square, a
new point is inserted.
b
Memo:
• To move the point horizontally or vertically,
hold down the
key while dragging it.
• Pressing the arrow keys moves the
selected point 0.1 mm (about 0.004 inch) in
the direction of the arrow on the key.
Ctrl
Shift
b
Memo:
To select additional points, hold down the
key and click each point, or drag the
pointer over the points that you want to select.
b
Memo:
A point can also be deleted by right-clicking it,
then clicking Delete on the menu that
appeared.
a
Note:
The points where lines overlap, which
appear as red squares, cannot be deleted.
Ctrl
Delete
