Drawing a broken line, Splitting a point into two, Connecting two points 1 – Brother PE-DESIGN V7 User Manual
Page 212
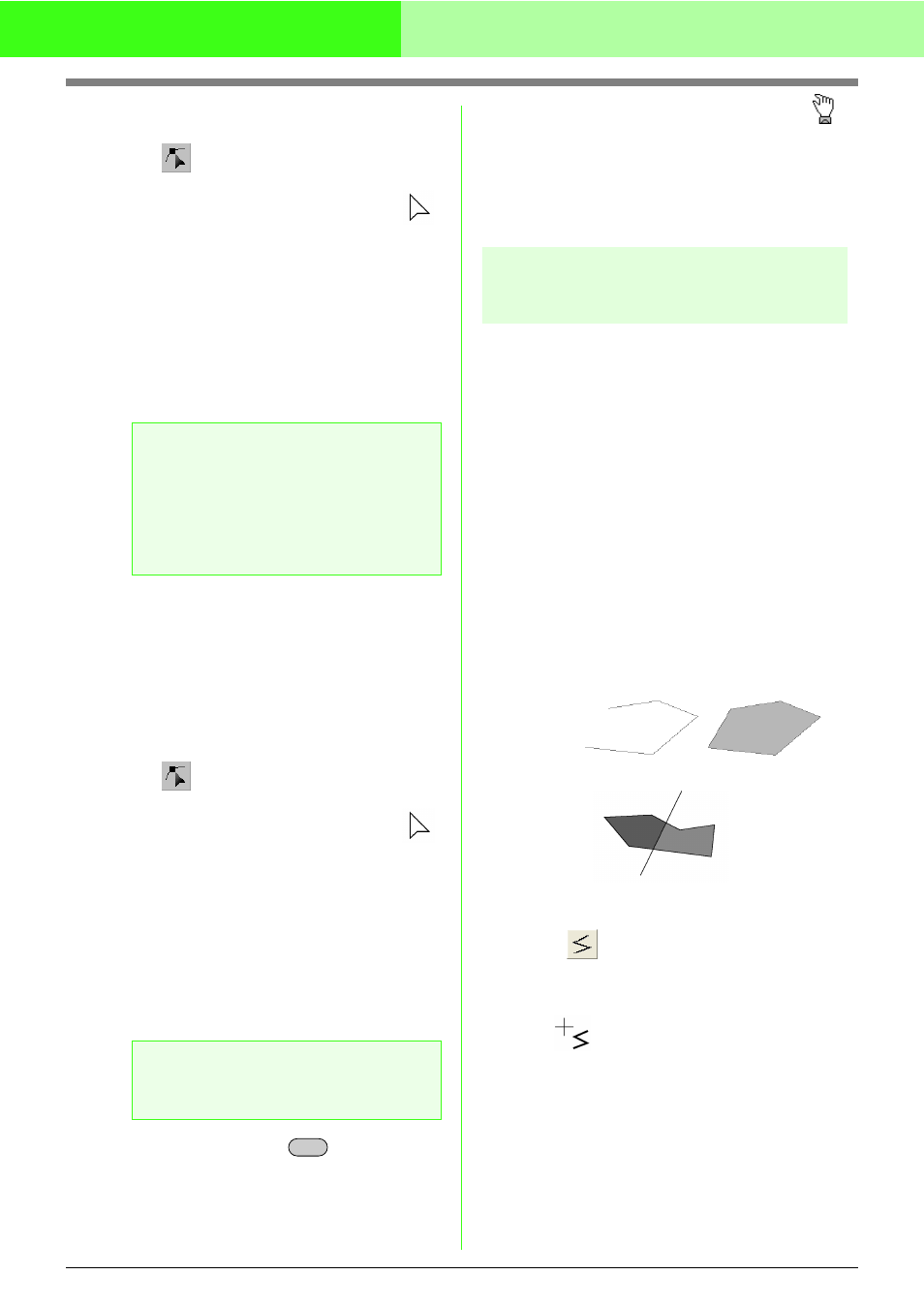
206
Manually Creating Embroidery Patterns From Images (Design Center)
■
Splitting a point into two
Click
on the Tool Box.
→ The shape of the pointer changes to
.
1.
Click the outline containing the point that you
want to split.
→ The points in the outline appear as small
empty squares.
2.
Click the point that you want to split.
→ The selected point appears as a small
black square.
3.
A point can also be split by right-clicking it,
then clicking Split on the menu that appeared,
or by clicking Edit on the menu bar, then Split.
→ The point is split into two, and the line
connected to one point appears in black.
■
Connecting two points
1.
Click
on the Tool Box.
→ The shape of the pointer changes to
.
2.
Click the outline containing one of the two
points that you want to connect.
→ The points in the outline appear as small
empty squares.
3.
Click a point on the selected outline.
→ The selected point appears as a small
black square.
4.
While holding down the
key, drag the
selected point to the other point that you want
to connect to it.
→ The shape of the pointer changes to
,
then appears as a red square when the
two points are overlapping.
5.
Release the mouse button.
→ The two points are connected.
Drawing a broken line
The line drawing mode allows you to add broken
lines to your pattern. A broken line is made of one or
more adjacent straight lines, in other words, the end
point of one straight line is the start point of the next
one.
If the broken line that you draw did not create
enclosed regions, it remains a simple outline, and
you can only set sewing attributes for the line itself
in the Sew Setting Stage.
If the broken line created enclosed regions, you can
assign sew types and colors to both the outline and
the regions in the Sew Setting Stage.
If you draw a line through an existing region,
creating two separate regions, you will be able to set
sewing attributes for both regions separately, as
well as for the separating line.
1.
Click
on the Tool Box.
→ When the pointer is moved over the work
area, the shape of the pointer changes to
.
2.
To draw a line, click in the Design Page to
specify the start point.
3.
Move the pointer, and then click in the Design
Page to specify the next point.
→ The two points are connected with a
straight line.
a
Note:
• Only one point can be selected. If two or
more points have been selected, the
points cannot be split.
• A point at the end of a line (point
connected to only one line) cannot be
split.
a
Note:
Adjacent points on the same line cannot be
connected.
Alt
Broken line with region
Start point
End point
Broken lines with two regions
Broken line without a region
