Creating a portrait image – Brother PE-DESIGN V7 User Manual
Page 83
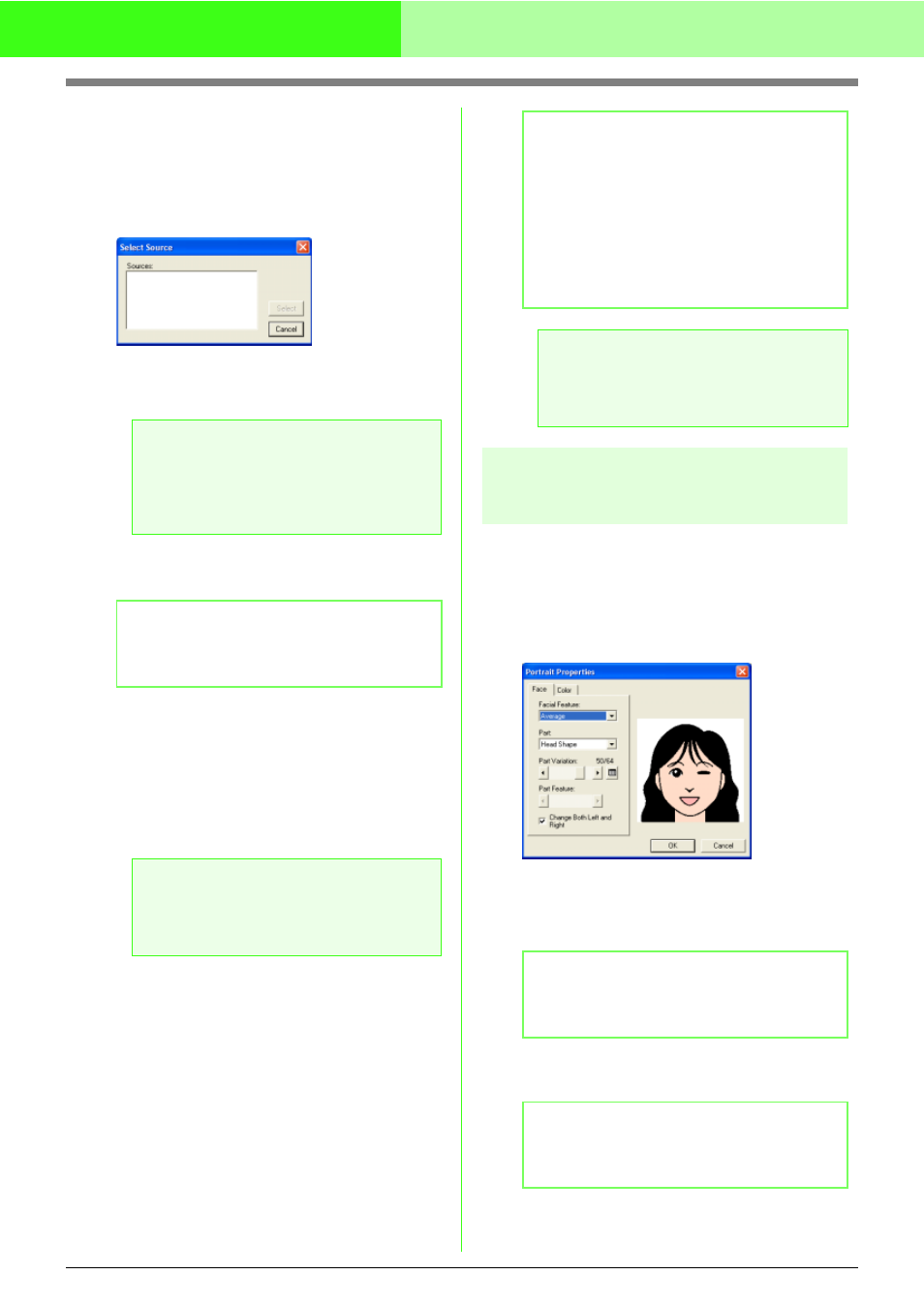
77
Automatically Converting an Image to an Embroidery Pattern (Layout & Editing/Image to Stitch Wizard)
1.
Check that the scanner or other TWAIN device
is correctly connected to your computer.
2.
Click Image, then Select TWAIN device.
→ A Select Source dialog box similar to the
one shown below appears.
3.
From the Sources list, click the desired device
to select it.
4.
Click Select to choose the selected device
and to close the dialog box.
5.
Click Image, then Input, then from TWAIN
device.
→ The driver interface for the device selected
in the Select Source dialog box appears.
6.
Specify the necessary settings for importing
an image, and then import the image.
→ When the image transfer between the
scanner (or other device) and the driver is
completed, the imported image will be
pasted into the Design Page at its original
size.
Creating a portrait image
Combine images of facial features provided with the
application to create an original portrait image.
1.
Click Image, then Input, then from Portrait.
→ The Portrait Properties dialog box
appears.
2.
From the Facial Feature selector, select the
overall contour (appearance) of the portrait
(for example, narrow, wide, or child-like)
3.
From the Part selector, select the part of the
portrait to be changed.
4.
Move the Part Variation slider to select the
desired part variation.
a
Note:
If no TWAIN device is installed, there will be
no names displayed in the Sources list.
First, install the driver software for the
TWAIN device that you want to use.
b
Memo:
To quit the operation and close the dialog box,
click Cancel.
a
Note:
For information on using the driver interface,
refer to the help manual for that interface, or
contact the manufacturer of the interface.
b
Memo:
• If the image currently displayed in the
Design Page has not yet been saved, you
will be asked whether you want to save it.
• To display, hide, or display a faded copy of
the image that remains in the work area,
click Image, then Display Image, and then
click the desired display setting.
• To hide the original image, click Off.
a
Note:
Only one image can be added to the work
area. If you try to display a different image, it
will replace the previous one.
b
Memo:
The preview area shows the setting changes
that you make.
b
Memo:
The part of the portrait to be changed can also
be selected by clicking it in the preview area.
