Changing the image settings, Changing the display of the background image, Changing the size and position of the image – Brother PE-DESIGN V7 User Manual
Page 85
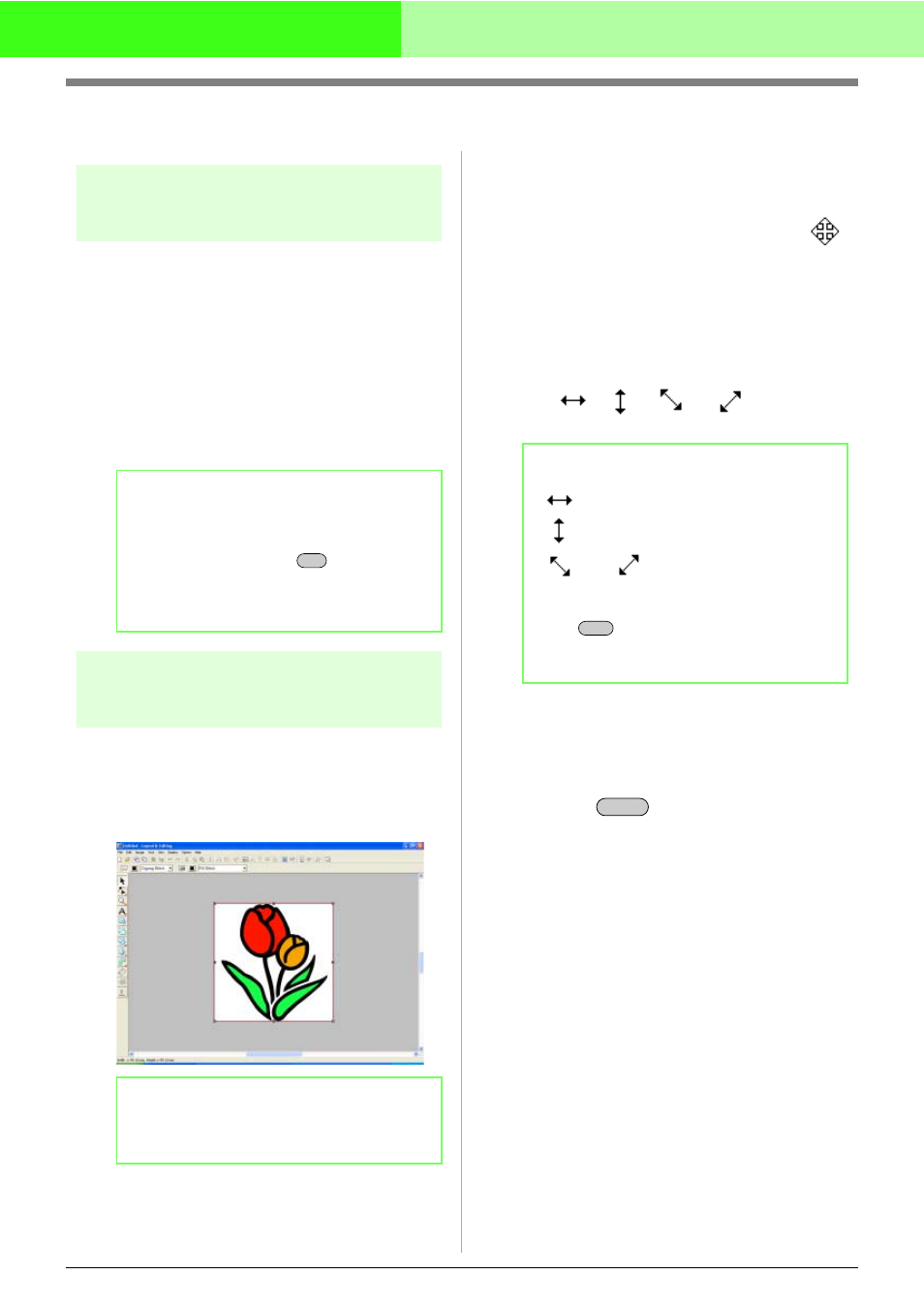
79
Automatically Converting an Image to an Embroidery Pattern (Layout & Editing/Image to Stitch Wizard)
Changing the Image Settings
Changing the display of the
background image
The image that remains in the work area can be
displayed or hidden, or a faded copy of the image
can be displayed.
1.
Click Image, then Display Image, and then
select the desired setting.
To display the original image, click On (100%).
To display a faded copy of the image, click the
desired density (75%, 50% or 25%).
To hide the original image, click Off.
Changing the size and
position of the image
The size and position of the image can be adjusted.
1.
Click Image, then Modify.
→ A red line and handles appear around the
image.
Moving an image:
1.
Move the pointer over the image.
→ The shape of the pointer changes to
.
2.
Drag the image to the desired location.
Scaling an image:
1.
Move the pointer over one of the handles.
→ The shape of the pointer changes to
, ,
or ,
depending
on the handle that the pointer is over.
2.
Drag the handle to adjust the image to the
desired size.
Deleting an image:
1.
Press the
key, or click Edit, then
Delete.
→ The image will be deleted from the Design
Page.
b
Memo:
• This function is not available if no image has
been imported into the Design Page.
• Press the shortcut key (
) to switch
between displaying the image (On (100%))
to displaying it faded at each density (75%,
50% and 25%) to hiding the image (Off).
b
Memo:
• The status bar shows the dimensions (width
and height) of the image.
F6
b
Memo:
•
is for scaling the width.
•
is for scaling the height.
•
and
are for scaling both
dimensions at the same time. (The height-
to-width proportion is maintained.)
• If the
key is held down while a handle
is dragged, the image is enlarged or
reduced from the center of the image.
Shift
Delete
