Deleting a vault permanently, Backing up images from a portable in the field, P. 407) – Apple Aperture User Manual
Page 407
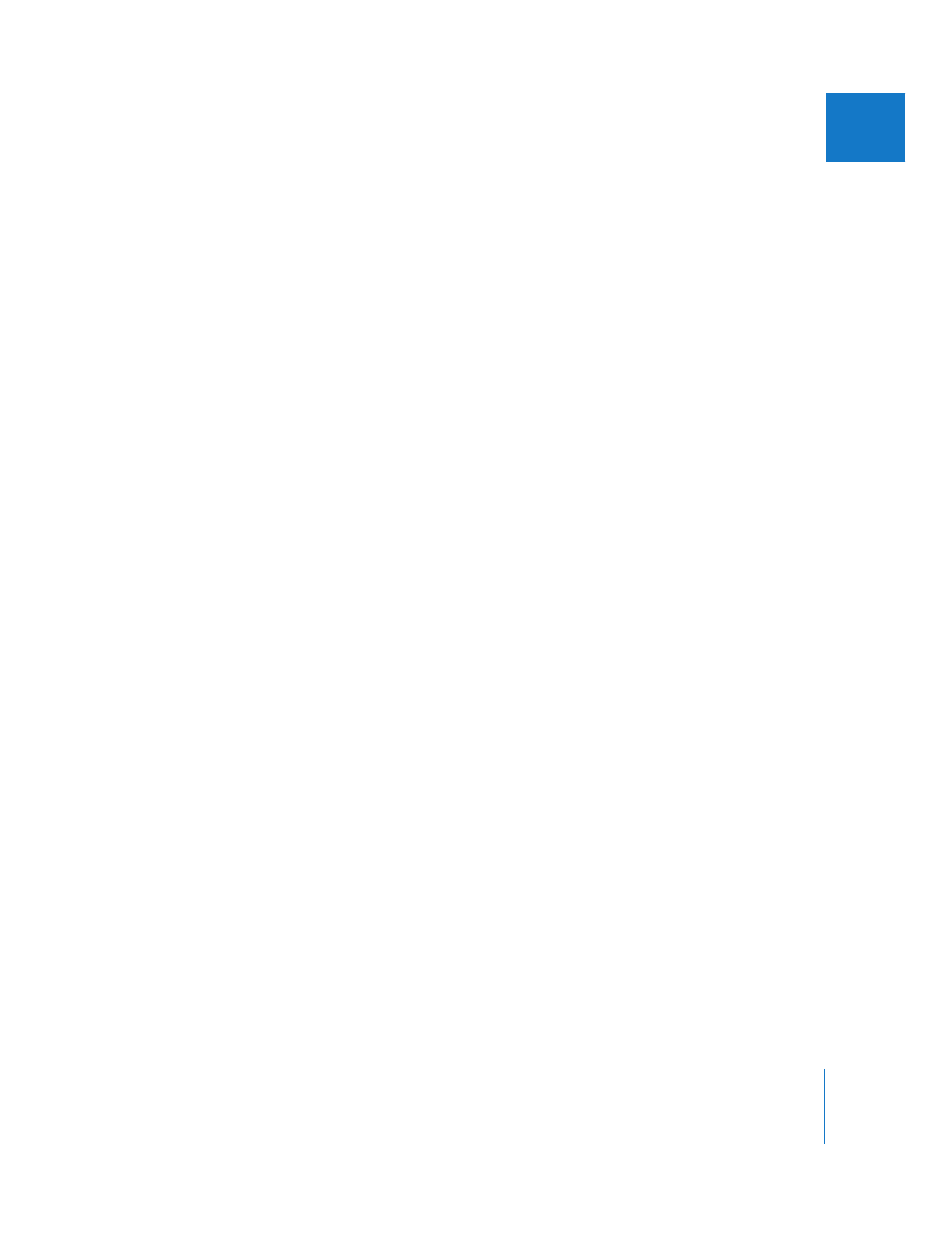
Chapter 20
Backing Up Your Images
407
III
Deleting a Vault Permanently
You can delete an entire vault and all the images on it when you need to reconfigure
your backup system. This is useful when you have moved your backup vault to a
larger-capacity hard disk and you want to delete the vault information from the current
hard disk drive to use it for other purposes.
To permanently remove a vault and delete its information:
1
In the Vaults panel, select the vault you want to remove.
2
Do one of the following:
 Choose File > Vault > Remove Vault.
 Choose Remove Vault from the Vault Action pop-up menu.
A dialog appears asking if you want to remove the vault.
3
Click one of the following buttons:
 Remove Vault: When you click this button, Aperture no longer tracks the vault, but
the vault’s files remain on the hard disk.
 Remove and Delete Vault: When you click this button, Aperture no longer tracks the
vault, and the vault’s files are deleted from the hard disk.
Backing Up Images from a Portable in the Field
Some photographers who work in the field capture images and store them temporarily
in an Aperture Library on a portable computer. It’s important to use a safe and reliable
way of updating your main Aperture system with new images from the field.
To update your main system’s Library without risking overwriting images, it’s
recommended that you export images from your field computer as a project. You can
then transfer the project to your main computer and import it into the Library. With
this method, no images are overwritten and there is no risk of losing work.
Important:
Copying the entire Aperture Library from one computer to another is not
recommended. Transferring images by copying the Library risks overwriting and losing
images when two Library files are not identical.
