Working with images in grid view, P. 125) – Apple Aperture User Manual
Page 125
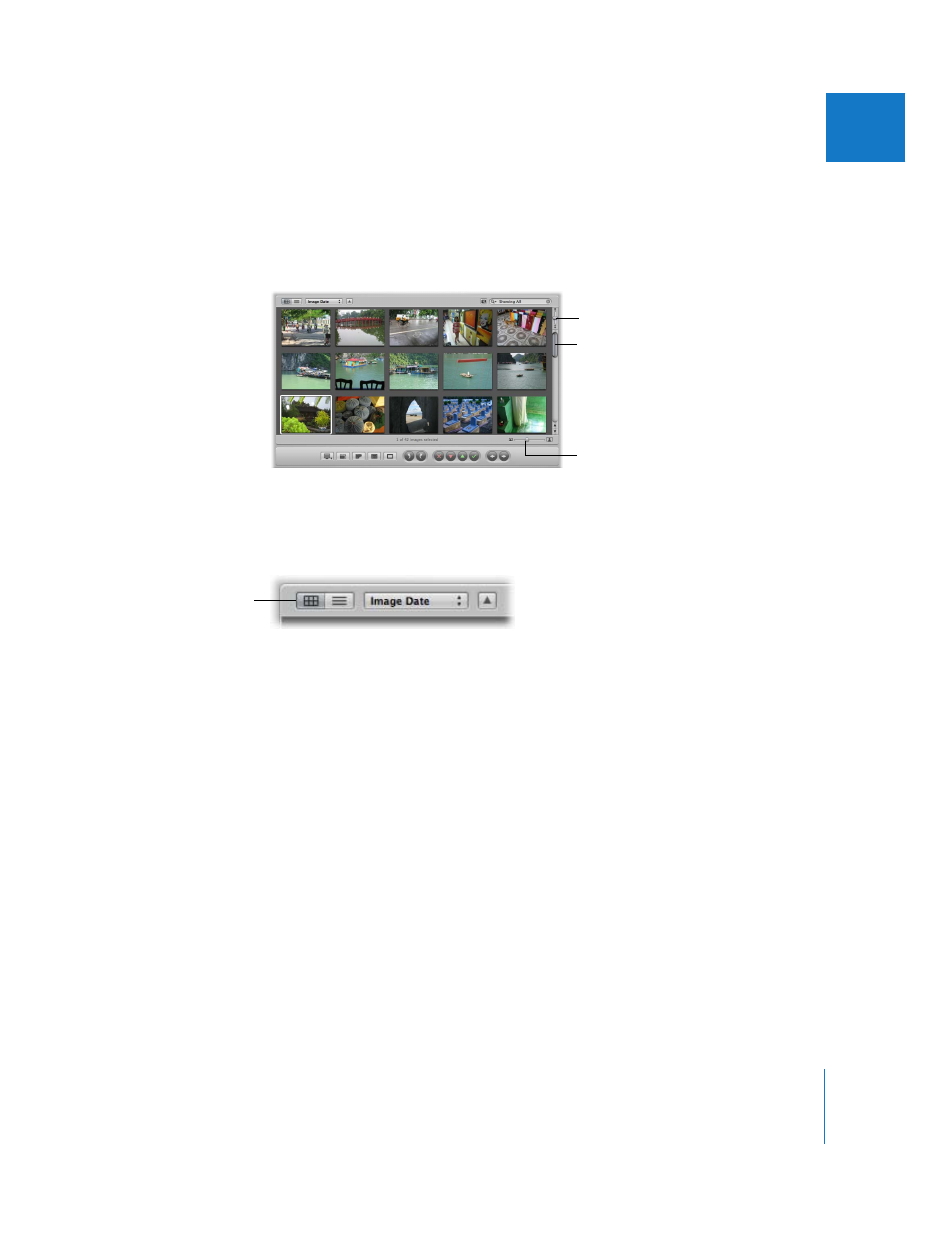
Chapter 5
Working with Images in the Browser
125
II
Working with Images in Grid View
Grid view displays a grid of thumbnails as a top-level view of your project. Grid view is
the Browser’s default view. If your project has many images, you may want to adjust the
size of the thumbnails to a size convenient for selecting and working with them. You
can also use the Shuttle control or scroll bar to scroll through the images.
To switch to grid view, do one of the following:
m
Choose View > Grid (or press Control-G).
m
Click the Grid View button in the Browser.
To adjust thumbnail size:
m
Drag the Thumbnail Resize slider to increase or decrease the size of the thumbnails.
To shuttle continuously through the images in a project, do one of the following:
m
Drag the Shuttle control.
m
Press J to shuttle left, press K to stop shuttling, or press L to shuttle right.
Note: Pressing J or L multiple times increases the shuttle speed.
Depending on your work preferences, you may want to lighten or darken the
background that your thumbnails appear against in the Browser. The darker the
background, the less it interferes with the colors in your image. It’s a good idea to set
the background to a dark color when performing color adjustments to your images.
You can darken the background from shades of gray all the way to black, or lighten it
from gray to white.
To lighten or darken the background of the Browser:
1
Choose Aperture > Preferences, or press Command-comma (,).
2
In the Preferences window, drag the Grid View Background Brightness slider to lighten
or darken the background, then close the window.
Shuttle control
Thumbnail Resize slider
Scroll bar
Grid View button
