Comparing images in stacks – Apple Aperture User Manual
Page 178
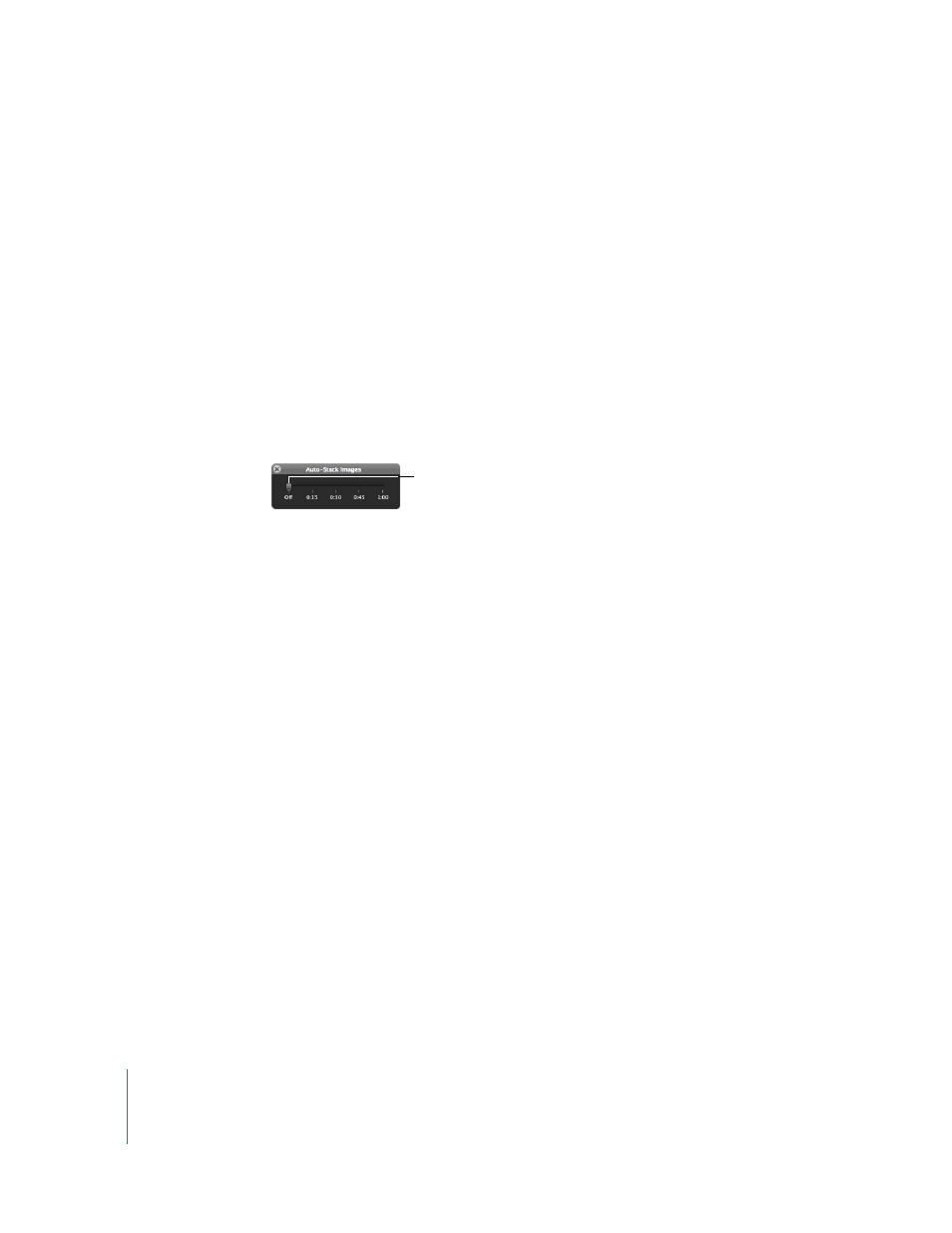
178
4
Specify the other import options you want, then click Import All.
5
For more information about importing your photos, see Chapter 4, “
After Aperture imports and stacks your images, you can review each stack to determine
if the automatic stacking meets your approval.
If you prefer, you can also automatically stack images after importing them.
To stack images after they are imported:
1
In the Projects panel, select a project or album that contains images you want to stack.
2
Choose Stacks > Auto-Stack (or press Command-Option-A).
3
In the Auto-Stack Images HUD, drag the slider to specify the maximum interval
between successive shots.
As you drag the slider, the images in the Browser are stacked according to the interval
of time specified. For example, if you typically shoot a series of related images in
1-second intervals, set the slider to 1 second.
4
Inspect the stacks to determine if the time interval should be shortened or lengthened.
Comparing Images in Stacks
To help with the photo editing process, you can set the Viewer and Browser to
automatically open a selected stack and set up the stacked images for comparison.
The pick of the stack is set as the “compare” item. This stack viewing feature also
works in Full Screen mode.
To set the Viewer to automatically open and compare the images in stacks, do one
of the following:
m
Choose View > Main Viewer > Stack (or press Option-T).
m
Choose Stack from the Viewer Mode pop-up menu.
∏
Tip: When the Viewer is in Stack mode, you can press the Up and Down Arrow keys to
move from stack to stack.
Move the slider to indicate the
maximum interval between shots.
