About displaying metadata in full screen mode – Apple Aperture User Manual
Page 227
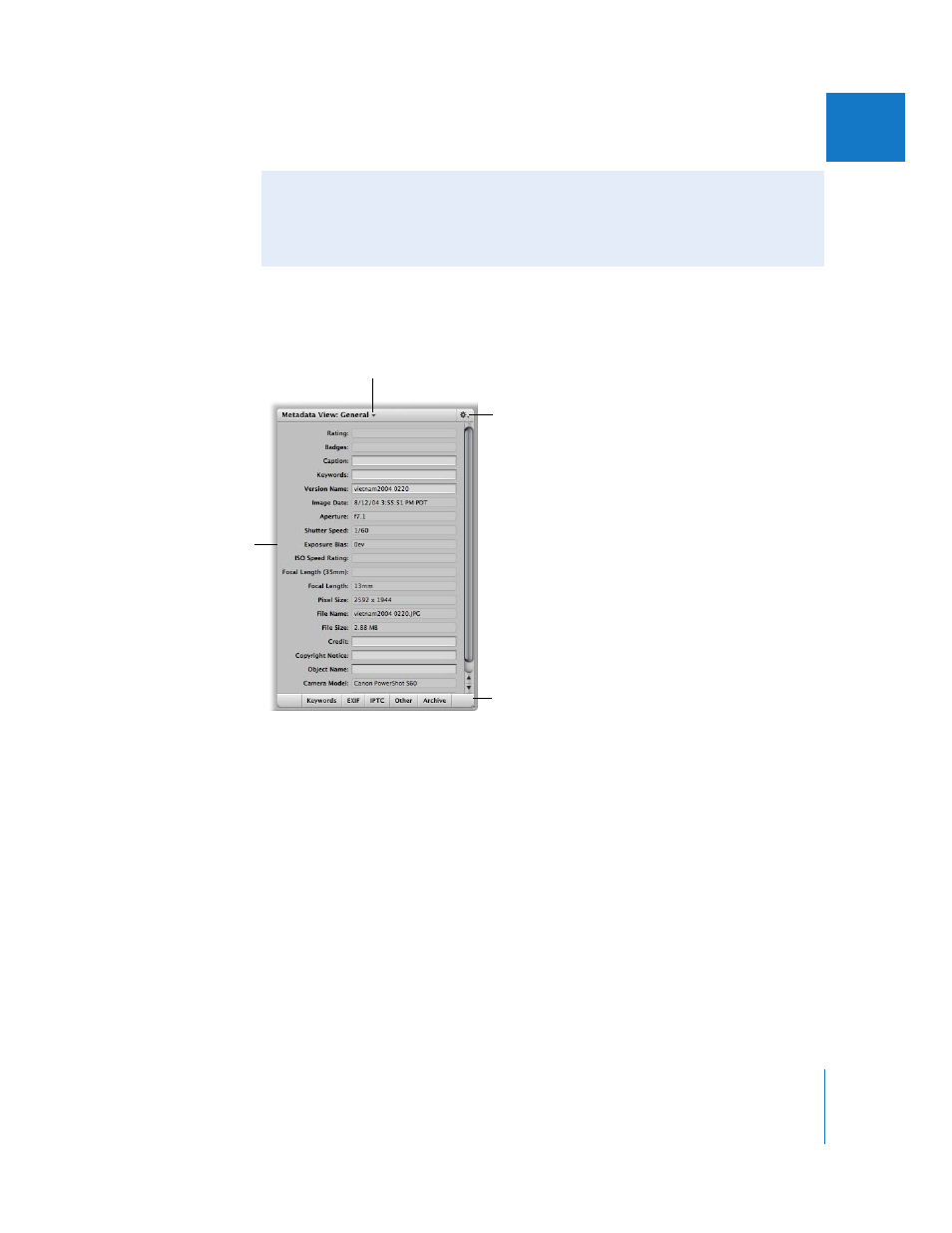
Chapter 11
Working with Metadata
227
II
You can view the metadata for a selected image in the Metadata Inspector. To show the
Metadata Inspector, choose Window > Show Metadata (or press Control-D).
You can change the combination of metadata that appears in the Metadata Inspector
by choosing a metadata view from the Metadata View pop-up menu. You can also
change those metadata items that are editable. Click the buttons at the bottom of the
inspector to display each button’s type of metadata.
You can also add the actual metadata you want applied to your images to the fields of
a metadata view and save it as a metadata preset. You can then use that metadata
preset to apply combinations of metadata to images as you import them or change
them using the Batch Change dialog. For example, if you have a specific combination
of metadata that one of your services always requires, you can create a metadata
preset specific for that service. Then whenever you import images destined for that
service, or prepare images to send to that service, you can apply the metadata you
need using the preset you created.
You can create and manage your own metadata views and metadata presets using the
Metadata Action pop-up menu in the Metadata Inspector.
About Displaying Metadata in Full Screen Mode
Choosing a metadata view for the Viewer also defines the metadata that appears with
images in Full Screen mode. Choosing a metadata view for the Browser in grid view defines
the metadata that appears with image thumbnails in the Full Screen mode filmstrip.
Choose a metadata view
from the Metadata View
pop-up menu.
Edit and arrange your
metadata views using this
pop-up menu.
To view a subset of the
image’s metadata, click
the appropriate button.
Metadata Inspector
