Exporting using plug-ins, Exporting images to use in email – Apple Aperture User Manual
Page 305
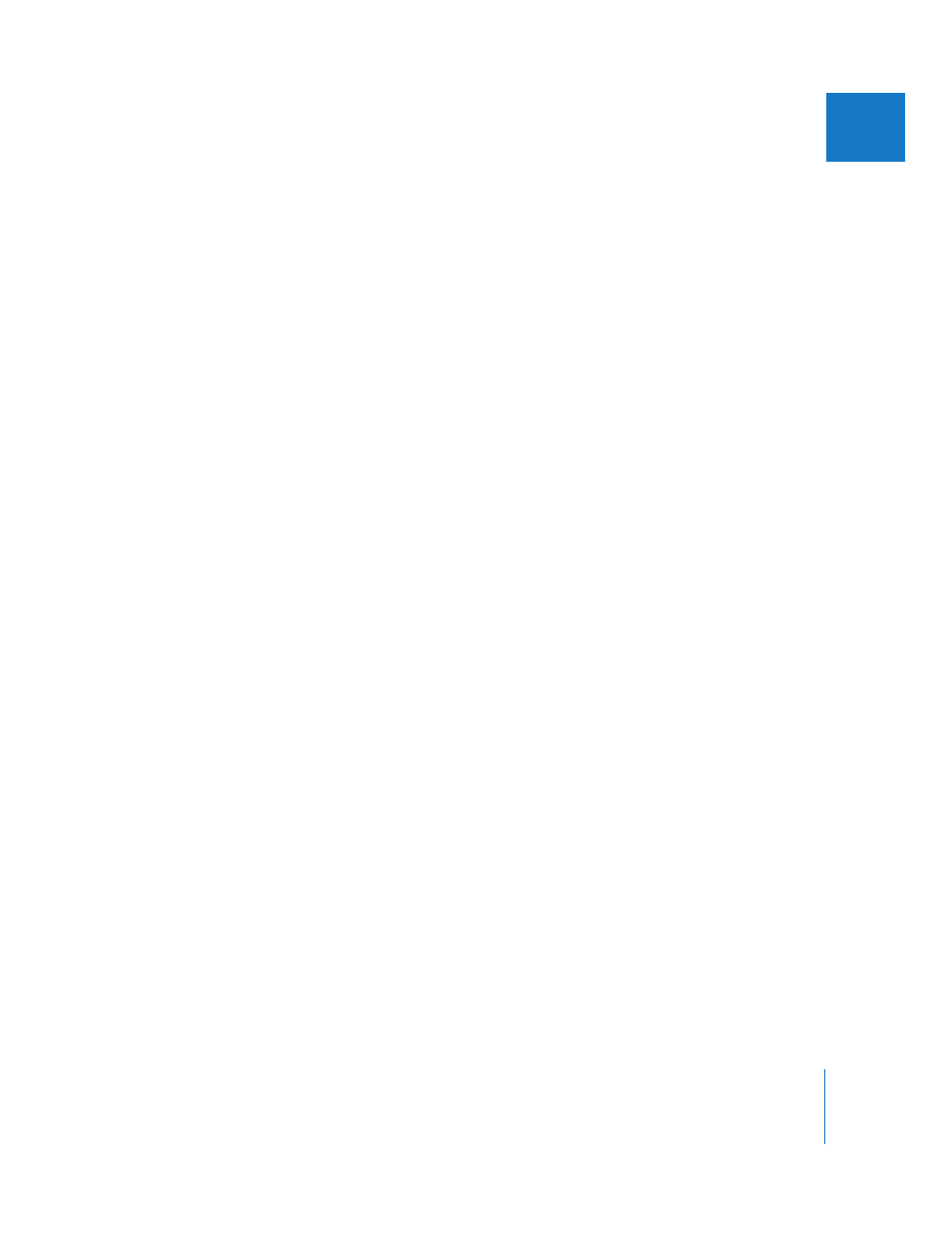
Chapter 15
Exporting Your Images
305
III
Exporting Using Plug-Ins
Some applications or photography services supply plug-ins that set up Aperture to
export files automatically with the format and settings the application or service
requires. For example, a stock photography service or print lab may require that images
be transferred to them at a specific size, a specific file format, or with particular types of
metadata. Such a service can create its own plug-in that automatically sets up Aperture
to export files with precisely the characteristics the service needs.
To use an export plug-in, you must first obtain the plug-in software from the service or
application vendor and install it. Third-party plug-ins for Aperture are stored in the
following location: Library/Application Support/Aperture/Plug-ins/Export.
To export images using a third-party plug-in:
1
Select the images you want to transfer.
2
Choose File > Export, then select the plug-in that you wish to use.
Exporting Images to Use in Email
While it’s not the best method for delivering uncompressed or large image files, email
provides a quick and easy way to deliver images. Aperture contains three export
presets (Email Small, Email Medium, and Email Original Size) that create compressed
JPEG files that are easy to send via email. If these export presets don’t meet your needs,
you can create your own custom email export preset.
You can also have Aperture transfer an image directly to your email application. To
specify that Aperture use a specific email application to send your images, choose the
email application you want to use in the Preferences window. You can also specify the
email export preset used to prepare the images.
To specify an email application and email export preset for Aperture to use:
1
Choose Aperture > Preferences, or press Command-comma (,).
2
In the Preferences window, choose the email application you want from the “Email
images using” pop-up menu.
3
To specify an export preset for Aperture to use when preparing images for email
transfer, choose the preset you want from the Email Export Preset pop-up menu. If
none of the presets meet your needs, click Edit and create a new export preset.
For more information about creating export presets, see “
