Searching by exif information, P. 260) – Apple Aperture User Manual
Page 260
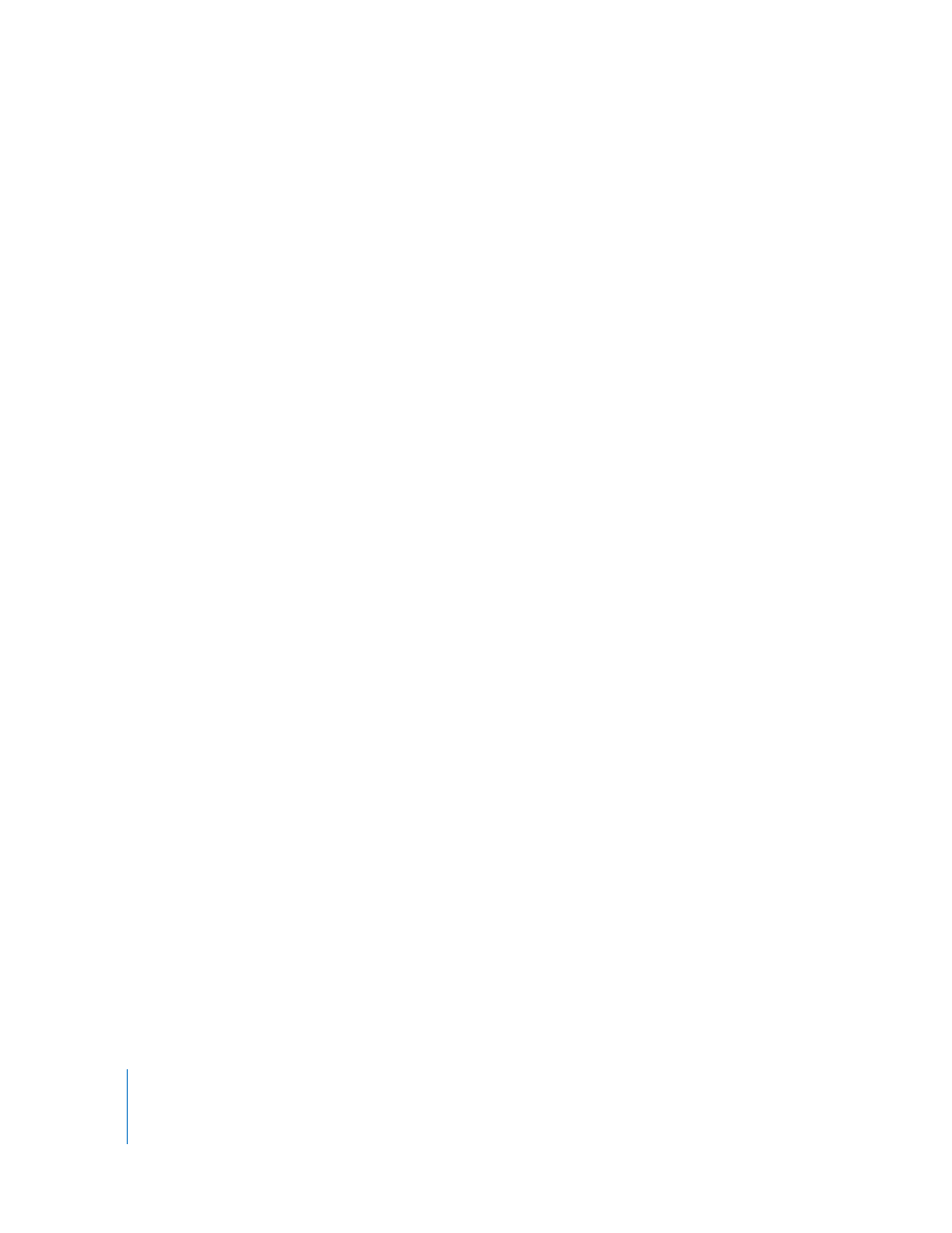
260
5
Choose an option from the middle pop-up menu to qualify your search.
 Choose “contains” to specify characters that the IPTC field should contain somewhere
within the field.
 Choose “does not contain” to specify characters that the IPTC field should not contain.
 Choose “is” to specify the exact characters that the IPTC field should contain.
 Choose “is not” to specify the exact characters that the IPTC field should not contain.
 Choose “starts with” to specify the characters that the IPTC field should begin with.
 Choose “ends with” to specify the characters that the IPTC field should end with.
 Choose “is empty” to specify that the IPTC field should hold no entry.
 Choose “is not empty” to specify that the IPTC field can be any entry as long as the
field is not empty.
6
Enter an IPTC value you want to search by in the IPTC text field.
7
Choose “any” from the Match pop-up menu, if it’s not already chosen.
The images that match the search criteria are immediately displayed in the Browser. To
save your search results, see “
Searching by EXIF Information
You can search for and locate images using any EXIF information recorded by your
camera for your images. For example, you might locate any images that were created
with a certain camera or at a specific exposure. To search for images by EXIF
information, you use the EXIF search options.
To search for images by EXIF information:
1
In the Projects panel, select a project or an album you want to search.
2
Show the Query HUD by doing one of the following:
 Choose Edit > Find (or press Command-F).
 Click the Query HUD button beside the search field in the Browser.
3
In the Query HUD, choose EXIF from the Add Filter pop-up menu.
