Creating web journals, Creating web journal albums, P. 339) – Apple Aperture User Manual
Page 339
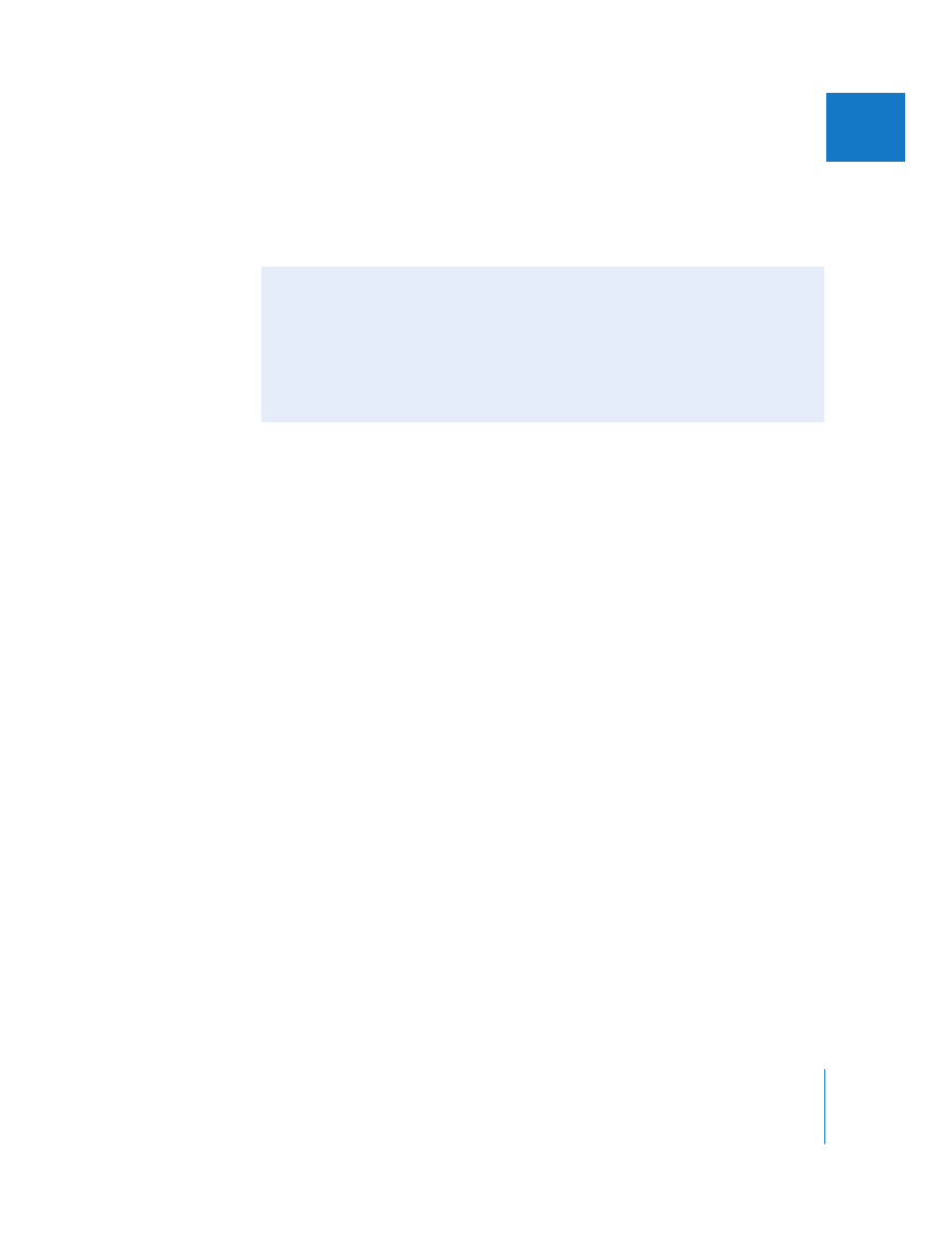
Chapter 18
Creating Webpages
339
III
 Publish to .Mac button: Click this button to publish your finalized webpages to your
.Mac account. For more information, see “
 Previous Page button: Click this button to go to the previous webpage.
 Next Page button: Click this button to go to the next webpage.
Creating Web Journals
Web journals provide a great way to mix images and text to chronicle trips and
explain images on the web. You can manually add and arrange images and text in
your web journal.
Creating Web Journal Albums
To create a web journal, you must first create an album that holds your webpage’s
images. The easiest way to do this is to select images you want to appear in the web
journal and create an album. Aperture creates a web journal album that contains the
images you selected, and the Webpage Editor appears above the Browser. The Browser
contains the selected images, which you can then manually place on the webpages.
To create a web journal album from selected images:
1
In the Browser, select the images you want to place on your webpages.
2
Do one of the following:
 Choose File > New From Selection > Web Journal.
 Choose New Web Journal From Selection from the Add to Library pop-up menu in
the Projects panel.
A new, untitled web journal album appears in the Projects panel.
3
Rename the album.
The selected images appear in the Browser, below the Webpage Editor. You can then
manually add images to your web journal pages.
Making Adjustments to Images in a Web Gallery or Web Journal
You can’t select and use the Crop, Straighten, Spot & Patch, and Red Eye tools in the
toolbar when using the Webpage Editor. To use these tools to make a change to an
image in a web gallery or web journal, select the image in the Browser, then click the
Show Viewer button at the top of the Browser (to the right of the Sort Direction
button). The selected image appears in the Viewer and you can make your changes.
Click the Show Viewer button again to return to the Webpage Editor.
