Managing metadata presets – Apple Aperture User Manual
Page 240
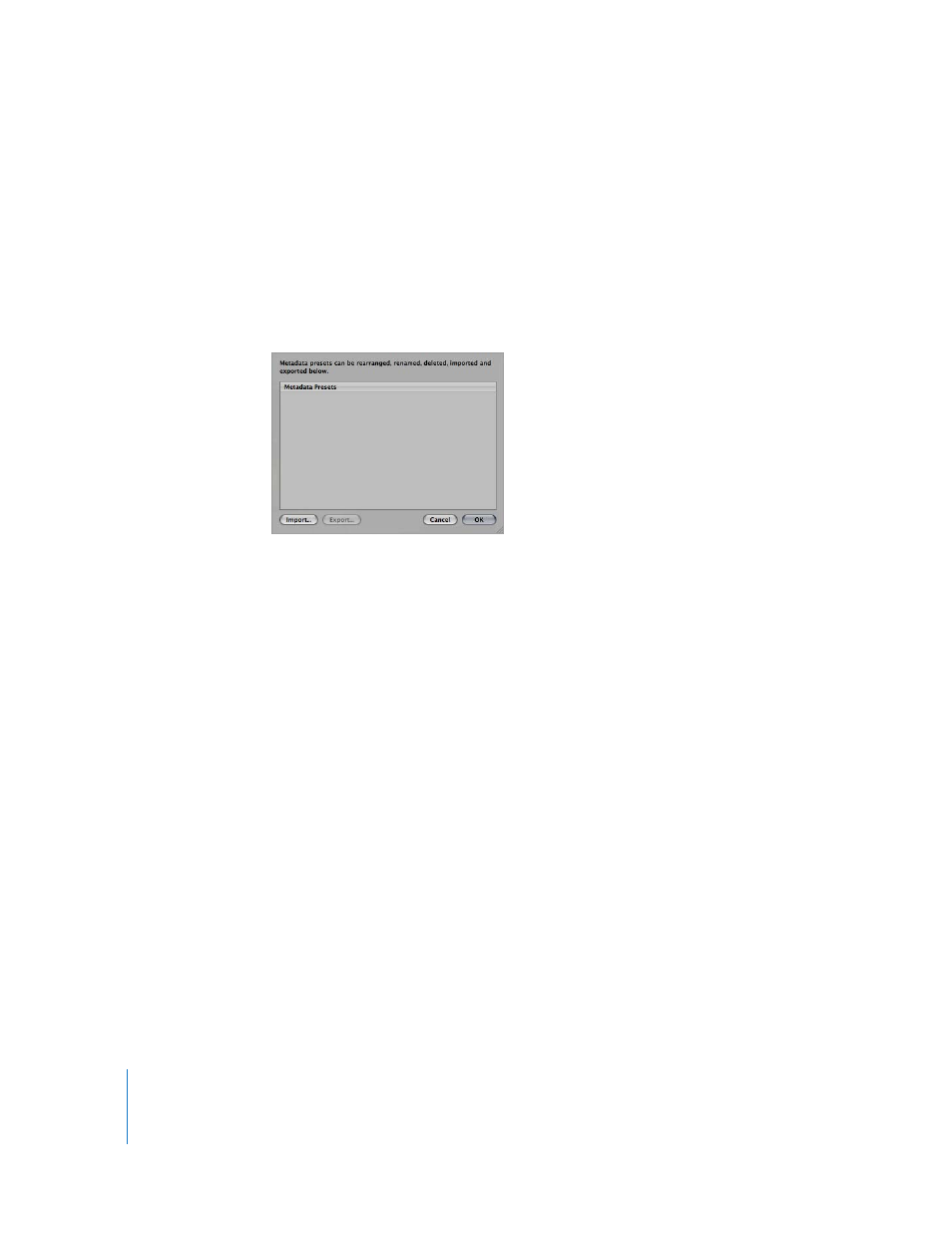
240
Managing Metadata Presets
You can make changes to the list of metadata presets that appears in pop-up menus.
To arrange the metadata preset list:
1
To show the Metadata Inspector, choose Window > Show Metadata (or press Control-D).
2
Choose Manage Presets from the Metadata Action pop-up menu.
3
To rearrange the order of metadata presets, drag them to new locations in the
Metadata Presets list.
You can also rename and delete metadata presets in this dialog.
To rename a metadata preset:
m
Double-click the metadata preset name, then type a new name in the field that appears.
To delete a metadata preset:
m
Select a metadata preset, then press the Delete key.
When you work with other Aperture users, you can share your metadata presets to
ensure a consistent application of metadata to all the images. You can export metadata
presets for others to use and import presets when you need them.
To export a metadata preset:
1
To show the Metadata Inspector, choose Window > Show Metadata (or press Control-D).
2
Choose Manage Presets from the Metadata Action pop-up menu.
3
Select the metadata preset that you want to export, then click Export.
4
Choose a location where you want the metadata preset information stored, then click Save.
To import a metadata preset:
1
To show the Metadata Inspector, choose Window > Show Metadata (or press Control-D).
2
Choose Manage Presets from the Metadata Action pop-up menu.
3
Click Import.
4
Select the metadata preset file that you want to import, then click Open.
