Apple Aperture User Manual
Page 394
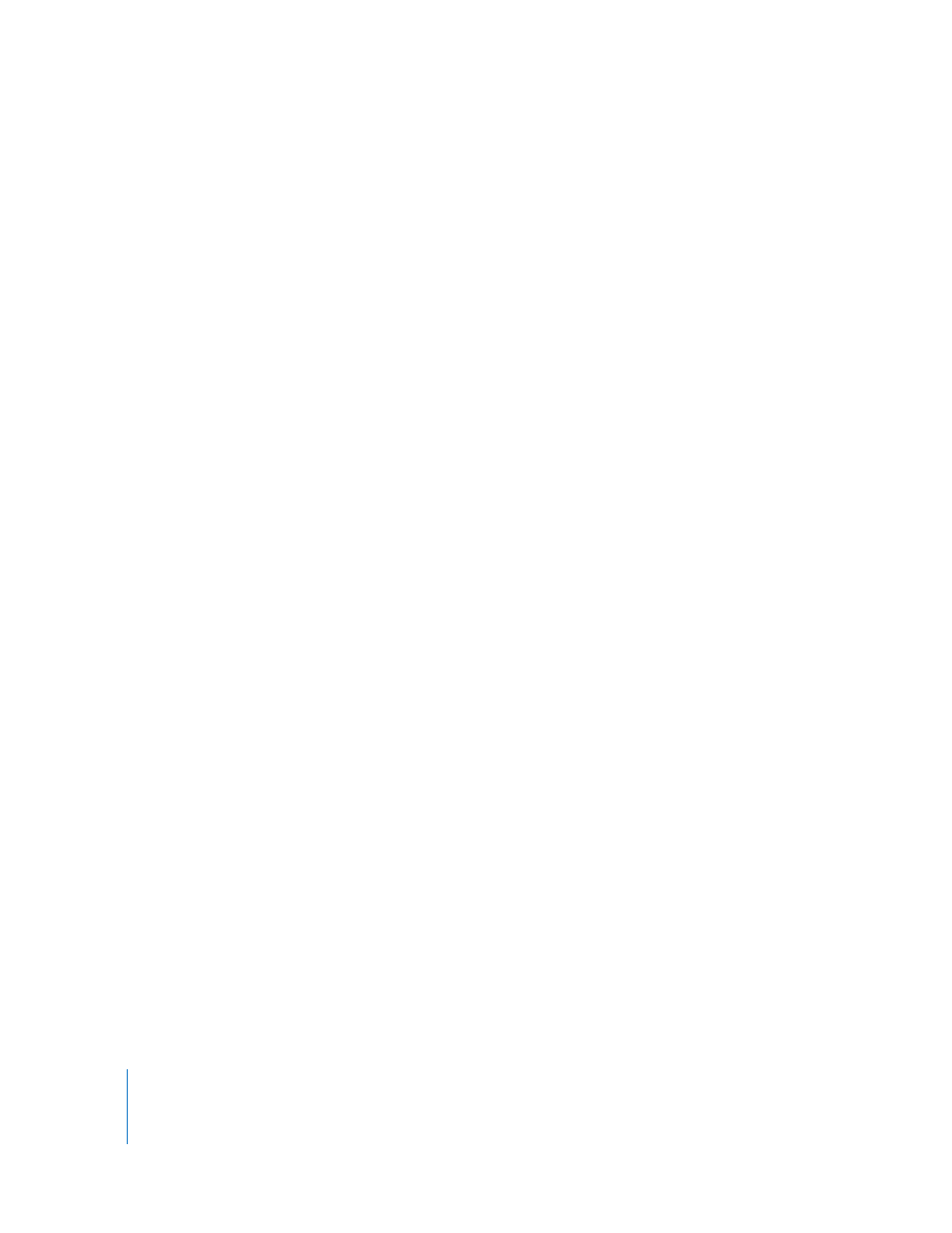
394
Viewing Master Pages
To view and work on the master pages for a theme, you must show the master pages
in the Master Pages panel.
To show master pages:
m
Choose Show Master Pages from the Book Action pop-up menu.
The Master Pages panel appears above the Pages panel, showing thumbnails of the
master pages for the selected theme. You can select master pages in the Master Pages
panel to display and work on them. You can drag the border between the Master Pages
panel and the Pages panel to resize the panel display.
To hide master pages:
m
Choose Hide Master Pages from the Book Action pop-up menu.
Creating and Modifying Master Pages
You can create new master pages, or you can duplicate existing master pages and
modify them. For example, if you decide to customize a two-photo layout from an
original master page design, you can save the customized version and have multiple
two-photo layouts that you can choose. Once you create a new master page, the
master page name appears in the Set Master Page pop-up menu, where you can
choose it to apply the design to pages in your book.
To create a new master page design:
1
Choose Show Master Pages from the Book Action pop-up menu.
2
Click a master page in the Master Pages panel.
3
Choose Add New Page from the Add Pages pop-up menu.
4
Rename the page if you wish.
5
Select the new master page and make your changes.
To duplicate and modify a master page design:
1
Choose Show Master Pages from the Book Action pop-up menu.
2
Select the master page you want to duplicate in the Master Pages panel.
3
Choose Duplicate Page from the Add Pages pop-up menu.
4
Rename the page if you wish.
5
Select the new master page and make your changes.
You can also change the design of a page in your book and save the changes to create
a new master page.
