Locating a referenced image on a hard disk, Reconnecting missing or offline referenced images – Apple Aperture User Manual
Page 137
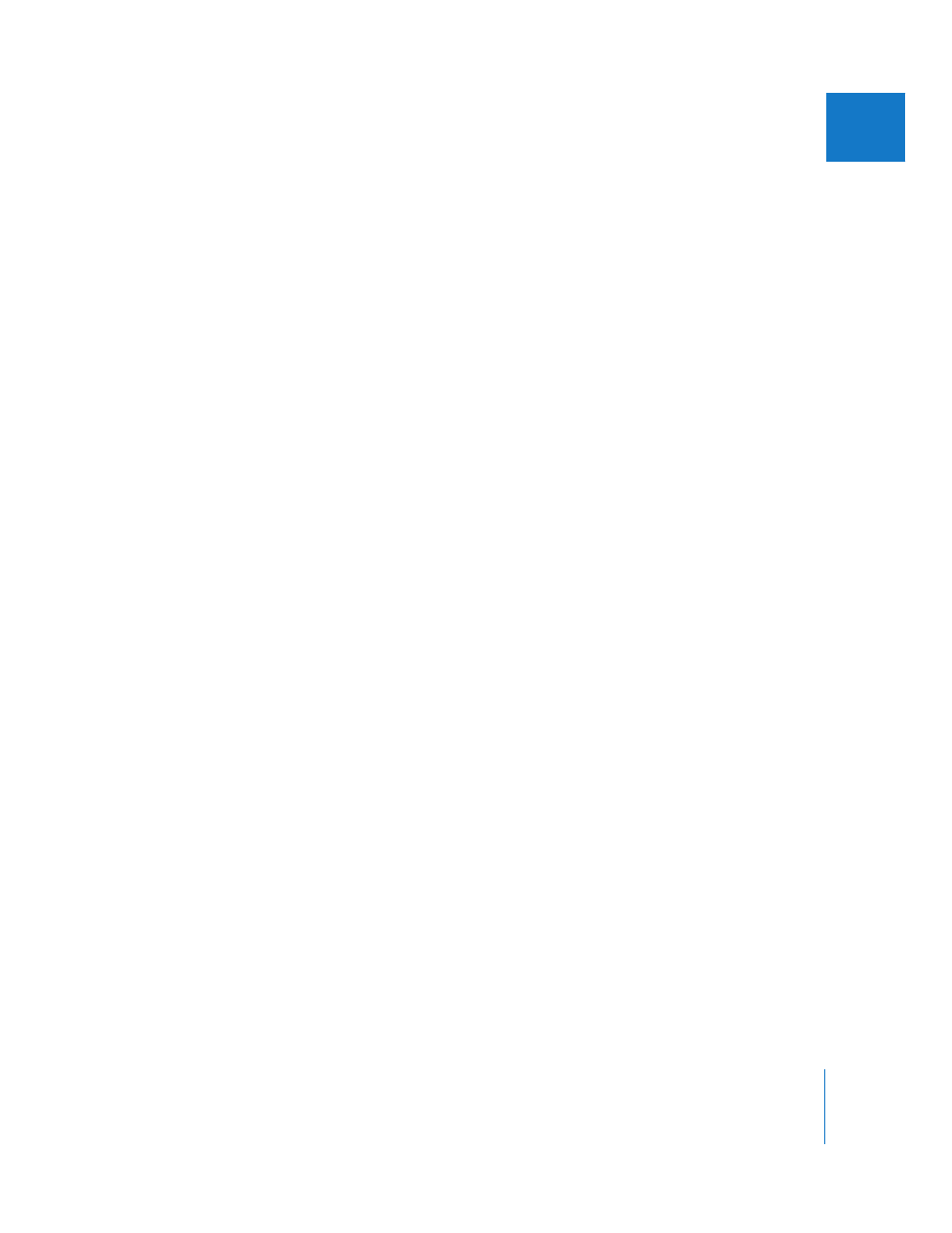
Chapter 5
Working with Images in the Browser
137
II
Locating a Referenced Image on a Hard Disk
At times you may need to quickly find a referenced image’s master file on your hard
disk to copy or move it, attach it to an email, or otherwise work with it outside of
Aperture. You can select an image in the Browser and have Aperture display the
image’s master file location in the Finder.
To locate a referenced image’s master file in the Finder:
1
Select the referenced image you want in the Browser.
2
Choose File > Show in Finder.
A Finder window appears, displaying the selected referenced image’s master file.
Note: If you open a referenced image’s master file from the Finder in another
application, you will not see the changes or adjustments you’ve made to the image in
Aperture. Your changes appear in versions stored in the Aperture Library, and the
referenced image’s master file is always left unchanged. To see the adjusted photo, you
need to export a version of it.
Reconnecting Missing or Offline Referenced Images
When a referenced image’s master file is offline, you can’t make adjustments to the
image until you reconnect the master file to your Aperture system. If you have
disconnected a hard disk drive that holds a referenced image’s master file, you can
reconnect the drive to your computer system and Aperture will automatically locate
the hard disk and reconnect the master file.
If an image is offline or modified in some way that makes it unrecognizable as the
original referenced image, you can still select it and have Aperture reconnect the
master file for the specific image.
To reconnect an offline referenced image:
1
Reconnect the hard disk holding the referenced image’s master file, or otherwise locate
or make the file available to Aperture for reconnecting.
2
Select a project that contains the offline image you want to reconnect, or select the
offline image in the Browser.
3
Choose File > Manage Referenced Files.
