If aperture does not recognize your printer, Printing a single image, P. 281) – Apple Aperture User Manual
Page 281
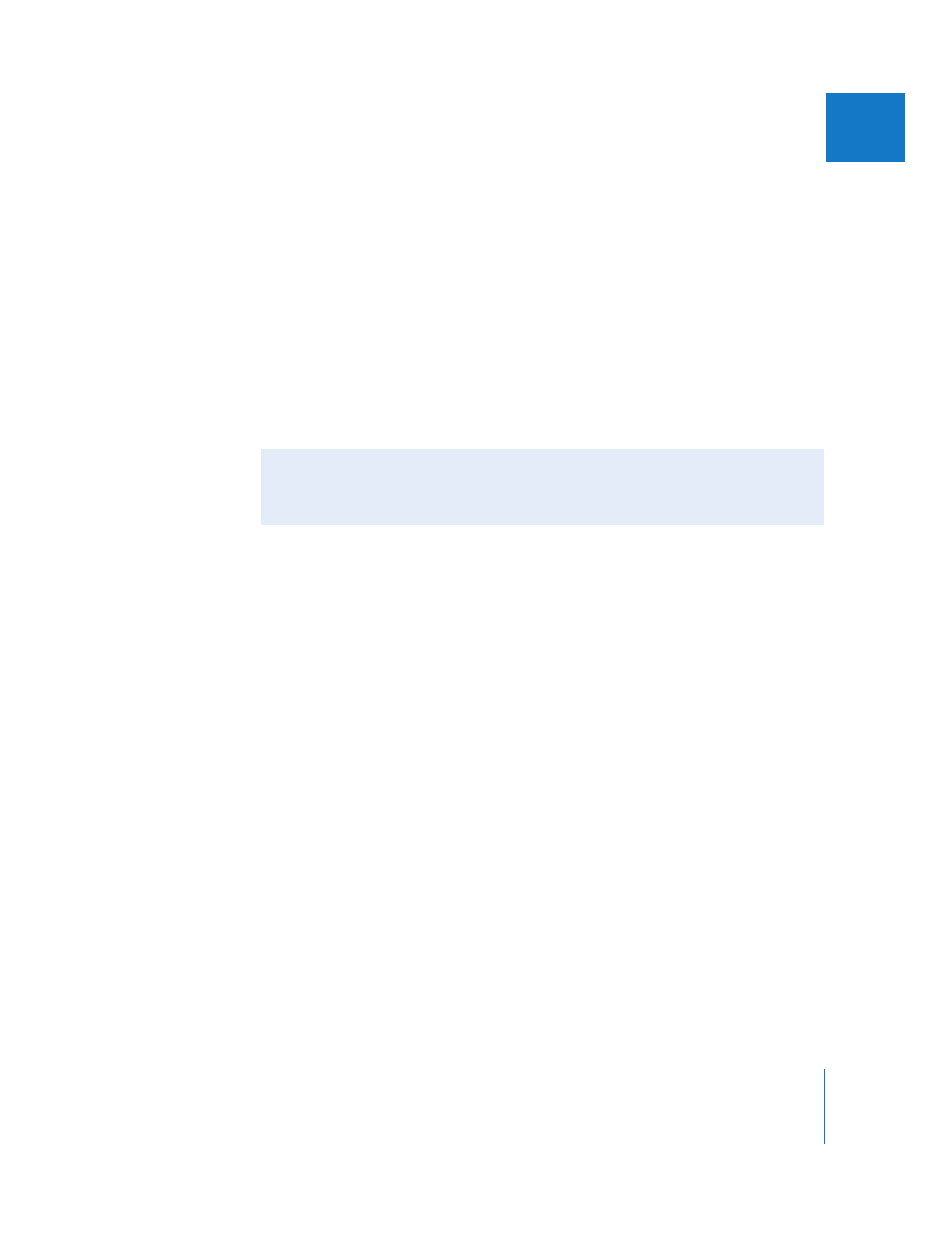
Chapter 14
Printing Your Images
281
III
Border Options
 Width controls: Drag the slider, or enter a value in the value slider, to reduce the size
of the image in order to create a white border around the image.
 Show crop marks checkbox: Select this checkbox to print a cut line.
Preview Area
This area shows how the image or images will print on the selected paper size. If there
is more than one page, you can use the Previous Image and Next Image buttons to
navigate through the pages.
 Save as PDF button: Click this button to create a PDF.
 Preview button: Click this button to view a PDF version of your print request in Preview.
 Cancel button: Click this button to close the Print dialog.
 Print button: Click this button to send your print job to the printer.
Printing a Single Image
When you want to print a single image on a single sheet of paper, you use a
single-image preset.
To print a single image:
1
In the Browser, select an image.
2
Choose File > Print Image (or press Command-P).
3
In the Print dialog, select a single-image preset in the Preset Name list.
4
After you’ve verified that all the settings in the Print dialog are correct, click Print.
If Aperture Does Not Recognize Your Printer
If your printer does not appear in the Printer pop-up menu when you click the Printer
Settings button, visit your printer manufacturer’s website and download the latest drivers.
