Working with export presets, Controls in the export presets dialog, P. 306) – Apple Aperture User Manual
Page 306
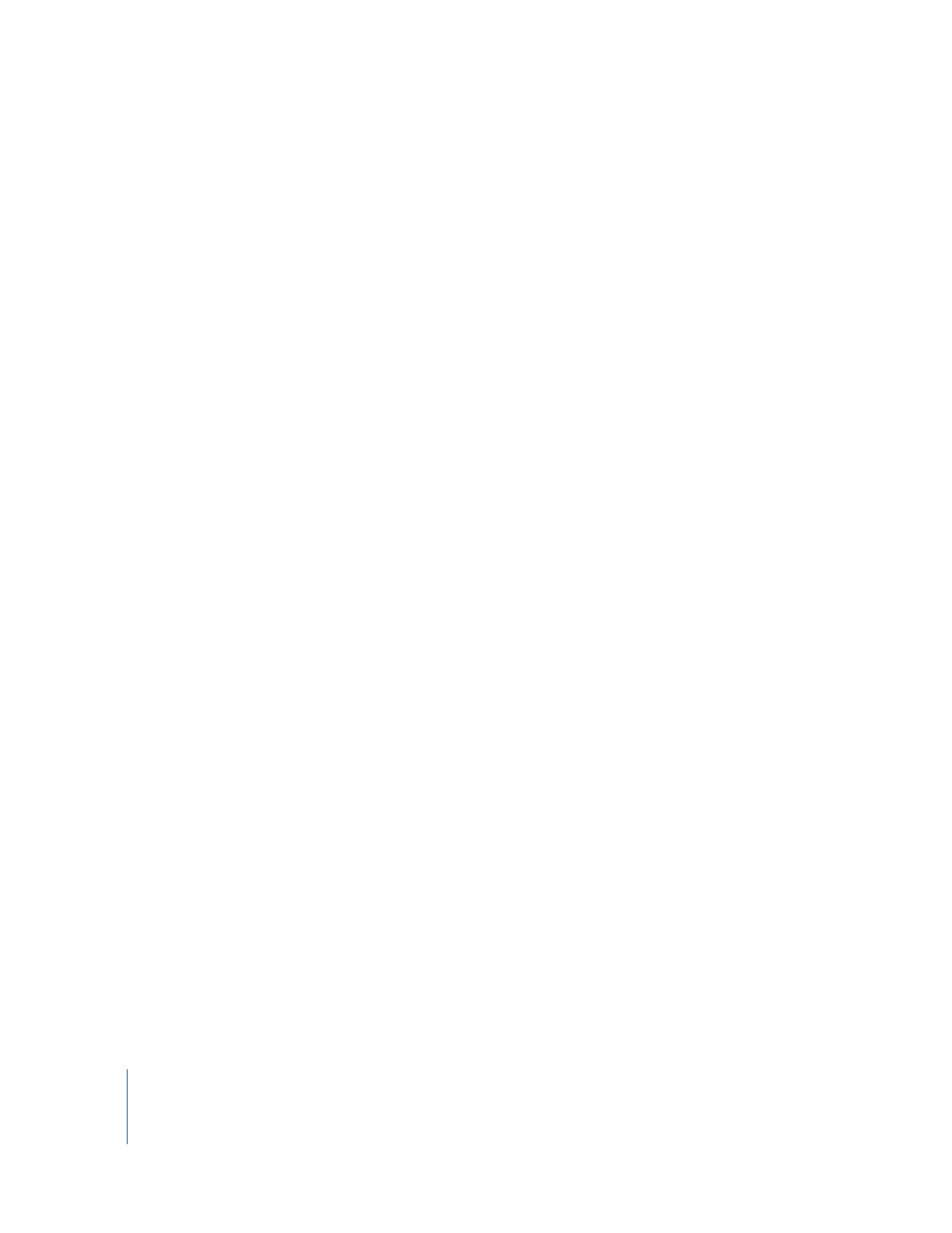
306
To send an image directly to your email application:
1
Select the image you want to send.
2
Choose File > Email (or press Option-E).
The image is exported directly to your email application.
Note: Before you attempt to email an image, find out the maximum file size your email
client supports. If your exported images exceed this maximum file size, consider using
FTP software or another file-sharing technique to deliver your images.
To export an image to attach to an email message later:
1
Select the image or images you want to export.
2
Choose File > Export Version (or press Command-Shift-E).
3
Navigate to the location where you want the exported images placed.
4
Choose an email export preset from the Export Preset pop-up menu.
5
Choose a name format for your files from the Export Name Format pop-up menu.
6
When you’re ready to export files, click Export.
You can now open your email application and attach the exported files.
Working with Export Presets
Export presets are groups of saved export settings that help you quickly and easily
export your images. Aperture comes with numerous export presets, and you can also
create your own.
Controls in the Export Presets Dialog
Before using an export preset, whether it’s one that comes with Aperture or one that
you created, you can view its settings to make sure they are exactly what you want.
