Apple Aperture User Manual
Page 123
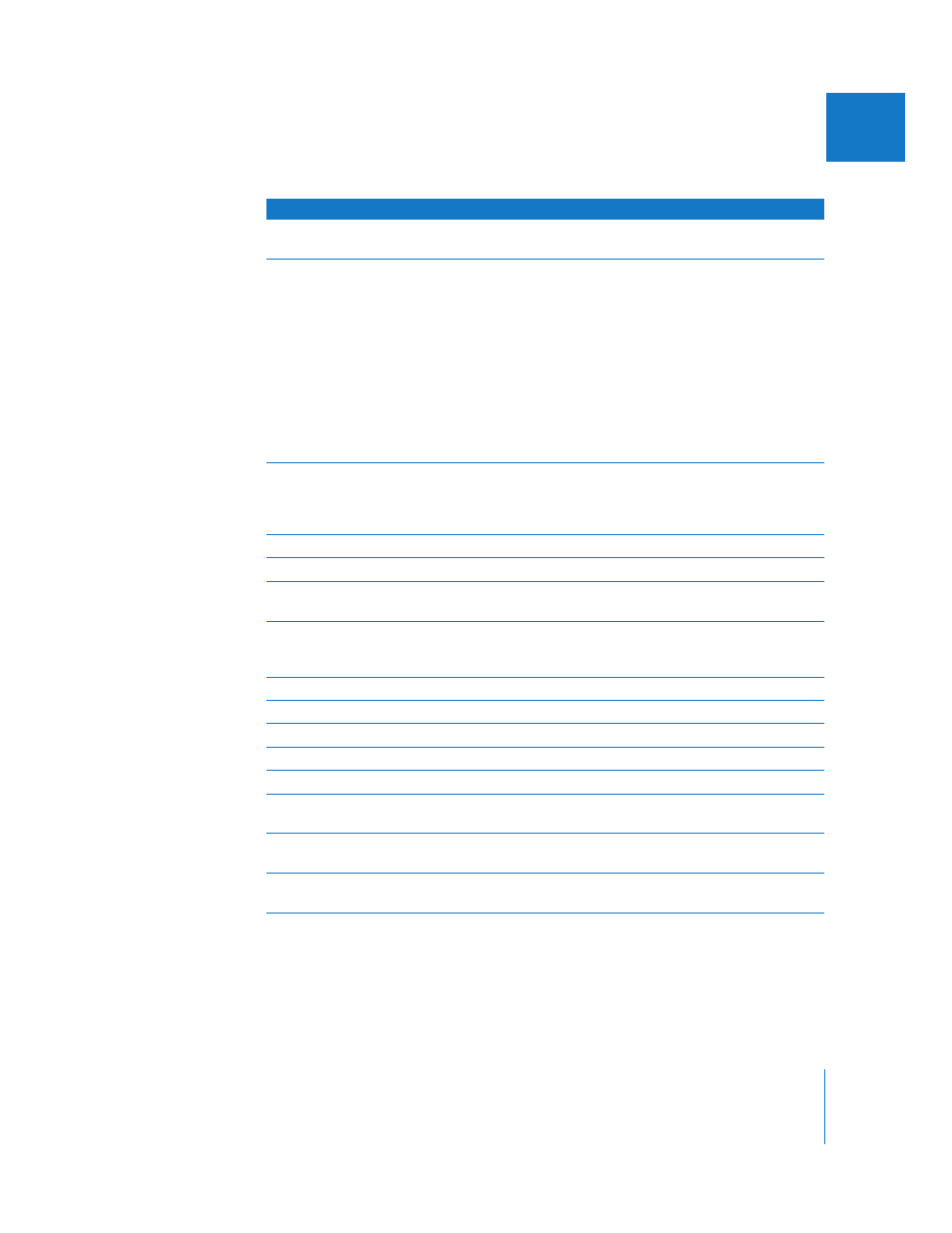
Chapter 5
Working with Images in the Browser
123
II
You can select images in the following ways:
Task
Action
Select a single image
 Click the image.
 Press the arrow keys to navigate to the image.
Select a range of images
 Click the first image in a range, then Shift-click the last image.
 Press the arrow keys to select the first image, then press Shift and
the arrow keys to select the last image in the range.
 Select the first image, then choose Edit > Grow Selection (or
press Command-E) to extend the selection.
 Select the first image, then choose Edit > Select to End (or press
Shift-End) to extend the selection to the last image in the Browser.
 Select the last image in a range, then choose Edit > Select to
Beginning (or press Shift-Home) to extend the selection to the
first image in the Browser.
 Drag a selection rectangle to select all the images that fall within
the rectangle.
Select an image among
selected images
 Press semicolon (;) or press Command–Option–Left Arrow to
select the previous image in the selection. Press apostrophe (‘) or
press Command–Option–Right Arrow to select the next image in
the selection.
Select an image in a stack
 Press the Right or Left Arrow key.
Select the “pick” of the stack
 Choose Edit > Select Parent (or press Shift-Option-E).
Select nonadjacent images
 Command-click the images you want to select. Command-click
the images again to deselect them.
Slide a selection
 Press Command–Left Arrow or Command–Right Arrow to slide the
current selection over by one image. For example, you can move a
three-image selection left or right by one image at a time.
Select the next stack
 With a stack selected, press Option–Page Up or Option–Page Down.
Select or set a compare item
 Select the image, then press Return.
Deselect the compare item
 Press Command-Return.
Select a different compare item
 Select the image you want as a compare item, then press Return.
Select all images in the Browser
 Choose Edit > Select All (or press Command-A).
Select only the primary image,
deselecting all others
 Choose Edit > Reduce Selection (or press Shift-E).
Deselect all images in
the Browser
 Click the gray background of the Browser, or Choose Edit >
Deselect All (or press Command-Shift-A).
Deselect the current selection
and select all unselected images
 Choose Edit > Invert Selection (or press Command-R).
