Comparing images, P. 150) – Apple Aperture User Manual
Page 150
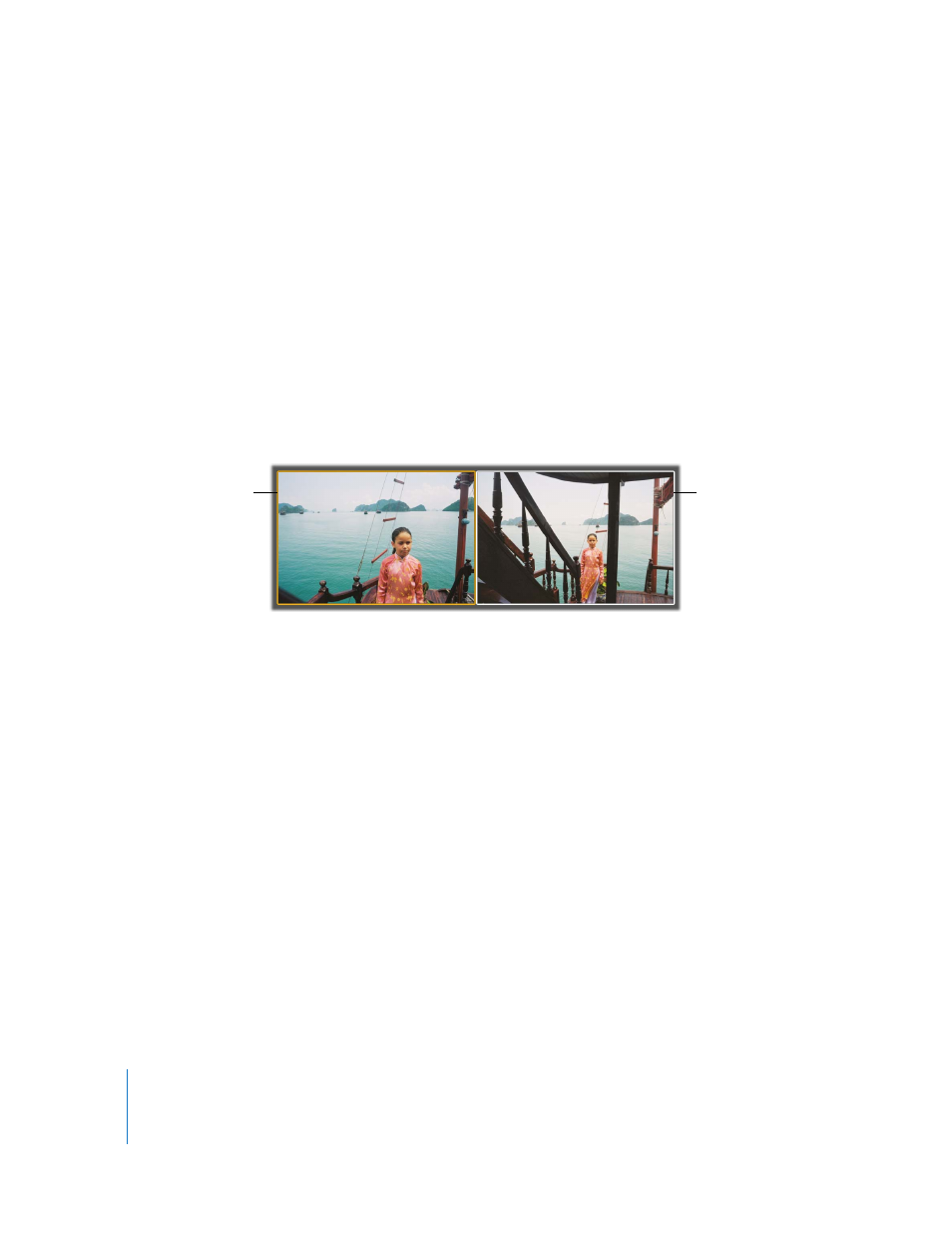
150
Comparing Images
You can select an image against which to compare other images in your project or the
Library. The selected image remains on the screen as you select and display other images
to compare against it. The comparison feature is useful for making final selections of the
best images in a series, or comparing two versions of an image for correct exposure or
highlights. When comparing images, you can apply ratings and keywords, and make
adjustments to selected images.
Comparing images involves setting a “compare” image and then viewing other images
against the compare image.
To set the compare image:
1
Select an image.
2
Choose Edit > Set Compare Item (or press Return).
To view an image against a compare image, do one of the following:
m
Select a second image.
m
Navigate through the images in the Browser with the Up, Down, Left, and Right Arrow keys.
If you wish, you can view multiple images against the compare image.
To view multiple images against a compare image, do one of the following:
m
Command-click multiple images in the Browser.
m
Hold down the Shift key while pressing the Up, Down, Left, or Right Arrow key.
When you’ve finished comparing images, you can turn this feature off.
To turn off the comparison feature and select the compare item:
m
Choose Edit > Select Compare Item (or press Option-Return).
To turn off the feature and select the image you’re viewing against the compare item:
m
Choose Edit > Clear Compare Item (or press Command-Return).
You can also use these procedures to compare images in Full Screen mode. For more
information about Full Screen mode, see Chapter 7, “
Viewing Images in Full Screen Mode
The compare image is
displayed with a yellow
border, visible in the
Viewer and Browser.
The image you want to
examine against the
compare image is shown
to the right.
