Tools, Repository tools – Lenovo ThinkPad SL300 User Manual
Page 80
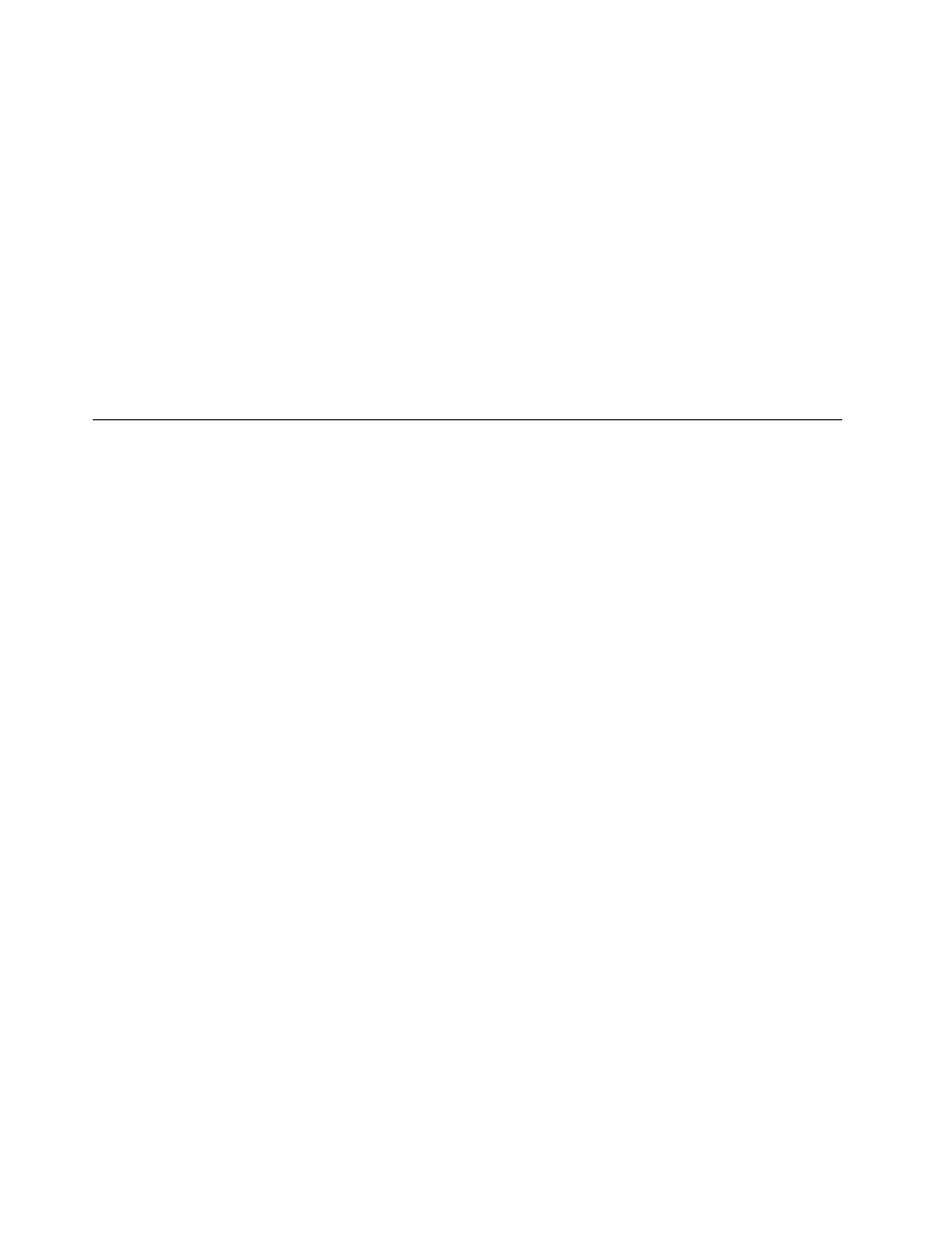
2. In the left pane, navigate to the folder that contains the desired map or module entry and open that folder.
3. In the right pane, locate the desired map or module.
• If the icon for the module is any color other than gold, the module is in the test state.
• If the icon for the module is gold in color, the module is in the gold state.
Method 2: Properties identification
This method is useful if you have difficulty distinguishing colors. To determine whether a module is in the test
state or golden state using the properties-identification method, do the following:
1. Open the appropriate Repository window.
2. In the left pane, navigate to the folder that contains the desired map or module entry and open that folder.
3. In the right pane, right-click the appropriate map or module and then select Properties. If the Gold
checkbox located near the bottom of the tab is marked, the map or module is in the gold state. If the
Gold checkbox is not marked, the map or module is in the test state.
Tools
The ImageUltra Builder program makes several tools available from the menu bar to assist with the image
building process and the management of maps and modules.
Repository tools
The following tools are available from the Tools entry in the Main window menu bar when the Repository
window is the only window open.
Note: These tools are not available when a Driver Map window or Base Map window is open. You must
close the Driver Map window or Base Map window to access the tools described in this section. For
information about the tools associated with base maps and driver maps, see “Map tools” on page 67.
• Build Module: The Build Module selection enables you to build a module from source files. A module
must be highlighted in the Repository window before this selection can be made.
• Promote: The Promote selection enables you to promote a map or module from the test state to the gold
state. A map or module must be highlighted in the Repository window before this selection can be made.
• Import: The Import selection opens the Import Wizard. The Import Wizard prompts you through the steps
required to import maps and modules from a source computer, CDs (ThinkCentre and ThinkPad Recovery
CDs or ImageUltra Builder Distribution CDs), folders, and other repositories. A Repository window must
be open before this selection can be made.
• Export: The Export selection opens the Export Wizard. The Export Wizard prompts you through the steps
required to archive one or more maps and modules to a folder outside of the repository. Exporting
maps and modules to a folder is useful if you want to clean out unused maps and modules from the
repository. Once a map or module has been exported, you can delete the original map or module from
the repository. If you need the map or module in the future, you can use the Import Wizard to add the
map or module back in the repository.
• Deploy: The Deploy selection opens the Deploy Wizard. The Deploy Wizard prompts you through the
steps required to create a Network Deployment CD, Network Deployment CD, or stand-alone Distribution
CDs. The deployment CD establishes a connection to the repository, provide an interface for selecting the
desired maps, and deploy the appropriate maps and modules to the appropriate staging area (service
partition, HPA, or network-staging folder). The standalone Distribution CDs contain all of the required
maps and modules, and deploy them to the target computer without using a network. A Repository
window must be open before this selection can be made.
• New Repository Wizard: The New Repository Wizard guides you through the process of creating new
repositories. To start the wizard, click File in the Main window menu bar; then, click New Repository.
66
ImageUltra Builder Version 5.01 User Guide
