Lenovo ThinkPad SL300 User Manual
Page 135
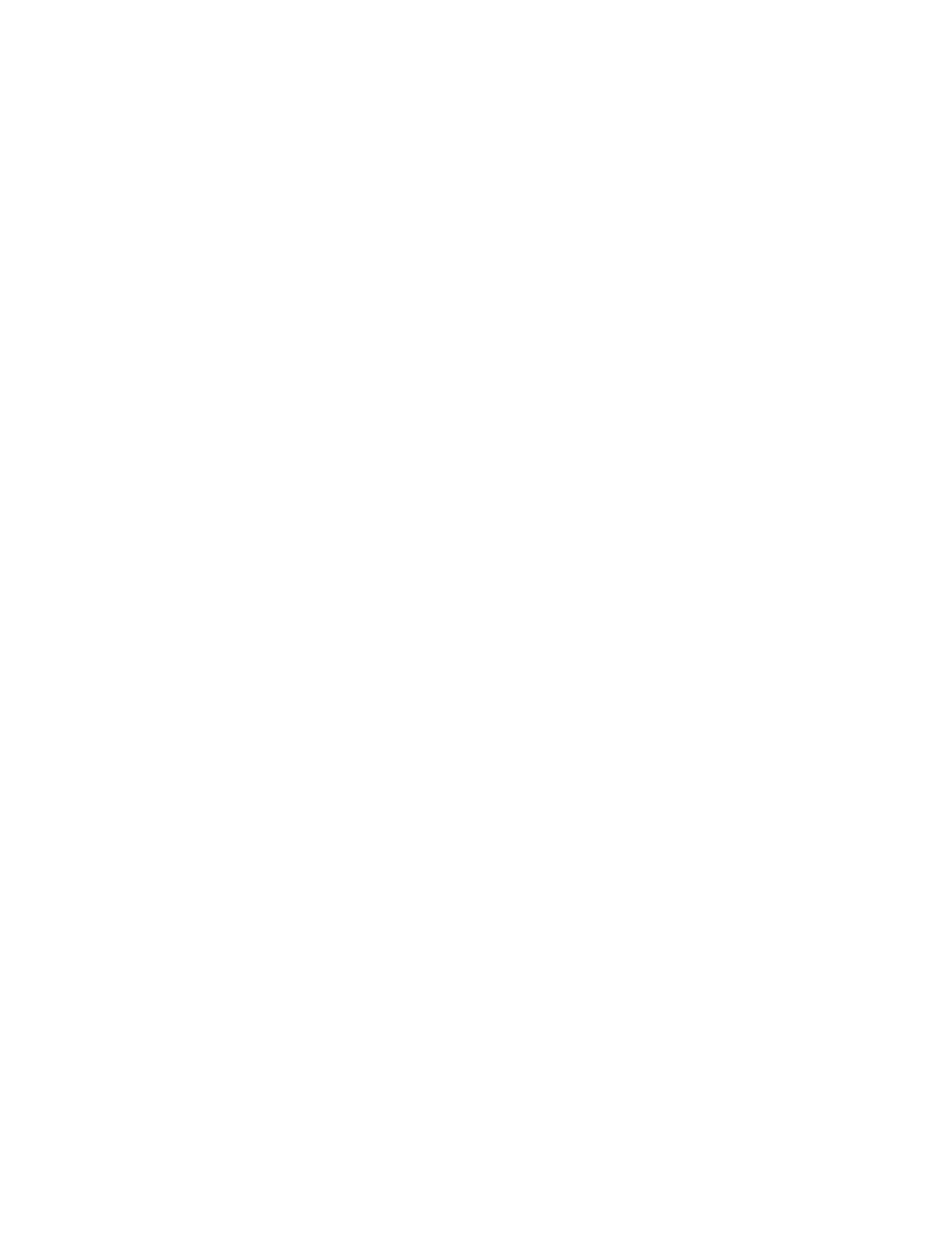
– If you want to add comments to the map, you can do so by typing free-form text in the Comments
field. The Word Wrap check box enables you to automatically wrap text within the confines of the
Comments field or establish your own line length and use a horizontal scroll bar.
– If you want to add keywords to your map, you can do so by typing one or more keywords in the
Keywords field. You can use any characters in a keyword except for the vertical bar (|) and the
ampersand (&). Separate keywords with a space.
Note: Keywords enable the developer to create Deployment Media that limits the selection of
maps to only those that have one or more matching keywords. The ImageUltra Builder program
automatically assigns some keywords to maps based on the certain map settings and the build
status. You can manually assign other keywords to maps through the Map Settings window. For
more information about predefined keywords and how keywords are used, refer to the ImageUltra
Builder help system.
• To set or disable the network-sync function, do the following in the Network tab:
– Place a check mark in the Use Network Sync check box to enable the network-sync function. The
network-sync function checks for updated maps during the deployment and installation processes.
– Remove the check mark from the Use Network Sync check box to disable the network-sync
function.
• To enable or disable driver map filter processing, do the following in the Network tab:
– Place a check mark in the Use driver map filter processing check box if you want only those
device-driver modules that apply to the target computer to be deployed as part of your Smart
Image.
– Leave the Use driver map filter processing check box empty if you want all device-driver
modules defined in your map to be deployed as part of your Smart Image.
6. When you are finished making changes, click OK; then, click the Save icon in the Main window toolbar.
Specifying menu-item properties in a driver map
Each menu item in a driver map, including the root entry, has a unique set of properties associated with it.
The menu-item properties control the following:
• General: This property controls the text of the menu item or root entry. If you change the text of the root
entry, you change the name of the map in the repository.
• Conditions: This property is available for menu items only; it is not available for the root entry. You use
the Conditions property to assign one or more filters to a menu item.
• Exclude: This property is available for menu items only; it is not available for the root entry. You can use
Exclude property to exclude specific device drivers in your map from being installed.
To work with the driver map settings, do the following:
1. Open the repository where the driver map resides.
2. If your repository contains folders, navigate to the folder where the driver map resides.
3. In the right pane of the Repository window, click the Driver Maps tab. A list of driver maps is displayed.
4. Double-click the appropriate driver map. The Driver Map window opens with the root entry highlighted.
5. Expand the map tree and select the appropriate entry (root entry or menu item).
6. In the Main window menu bar, click View and then click Properties. The Menu Item Properties
window opens.
7. In the General tab, you can change the name of the selected menu item or the root entry by changing
the text in the Description field.
8. Click the Conditions tab if you want to associate one or more filters with the selected menu item,
then do the following:
Chapter 7
.
Creating maps
121
