Lenovo ThinkPad SL300 User Manual
Page 158
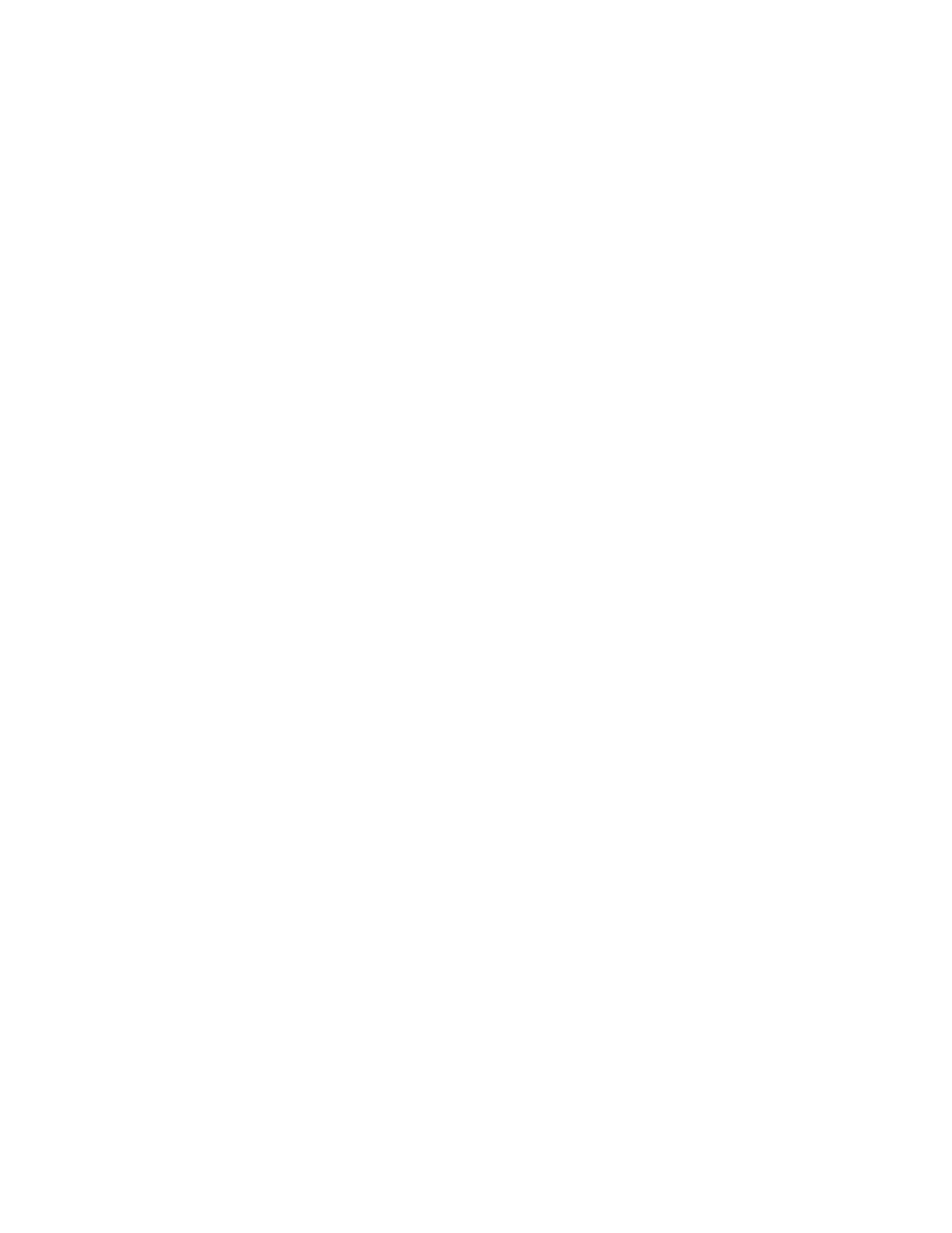
b. In the right pane, put a check mark next to the operating system with which the device-driver module
will be used. For example, if the device driver can be used by several Windows operating systems,
check the appropriate boxes. If the device driver is specific to one operating system, check only
the operating system that applies.
13. In the Source tab, do the following:
a. In the Source Directory field, type the complete path to the folder that contains the source
device-driver files.
b. In the Silent Install Command area, leave the Command and Parameters fields blank.
Note: The following steps apply to the use of mini-applications. Mini-applications are useful for
creating special folders, cleaning up registry entries, or performing any other service related to
the installation of the device driver. For more information about the use of mini-applications, see
“Adding mini-applications” on page 142.
c. If you have a mini-application contained in this module that needs to run immediately before the
device driver is installed, use the Preinstall Command area to type the command and parameters
associated with starting that mini-application.
d. If you have a mini-application contained in this module that needs to run immediately after the
device driver is installed, use the Postinstall Command area to type the command and parameters
associated with starting that mini-application.
14. If you want to assign a filter to the driver module, click the Filters tab and then do the following:
a. Click the Insert Filter icon. The Add Filter window opens.
b. In the left pane of the Add Filters window, navigate to the folder that contains the filter you want
to use.
c. In the right pane of the Add Filters window, select the filter you want to use; then click OK. The Add
Filter window closes and the filter is added to the Filters tab.
d. Double-click the filter you just added. The Edit Parameters window opens.
e. In the Parameters field, type any parameters required to get the desired result. For information
about the parameters associated with the filters provided with the ImageUltra Builder program, see
the ImageUltra Builder help system.
f. Click OK.
g. If you assign multiple filters to a module, do one of the following:
• If all filters must be satisfied to install the module, click the All of these must be true radio button.
• If any of the filters can be satisfied to install the application, click the One of these must be
true radio button.
15. In the Options tab field, do the following:
a. The “Path to copy installable files” field defines whether or not you also want to copy the
device-driver installable files to the target partition (C: or service partition). If the target partition is
the C: partition, the following apply:
• If you type a path in this field and check the INF Installable check box on this tab, an extra copy
of the installable files will be copied to the C partition in the specified folder and the device drivers
will be made available to the Windows setup or mini-setup program.
• If you type a path in this field and do not check the INF Installable check box on this tab, the
installable files will be copied to the C partition in the specified folder, but the device driver will
not be made available to the Windows setup or mini-setup program unless you edit the default
Windows Plug-n-Play path.
Type a path only if you want the installable files to be copied to the C partition of the target computer.
b. In the For INF install only area, check the INF Installable check box. If the location of the .INF
file is not in the source directory you defined on the Source tab, use the “Relative location of the
INF files in the source” field to type the relative path to the subdirectory that contains the .INF
file. For example, if the source directory is X:\SOURCE_FILES\DRIVER_1, but your.INF file is in
X:\SOURCE_FILES\DRIVER_1\WINXP, the relative path is \WINXP.
144
ImageUltra Builder Version 5.01 User Guide
