Adding menu items to a base map – Lenovo ThinkPad SL300 User Manual
Page 122
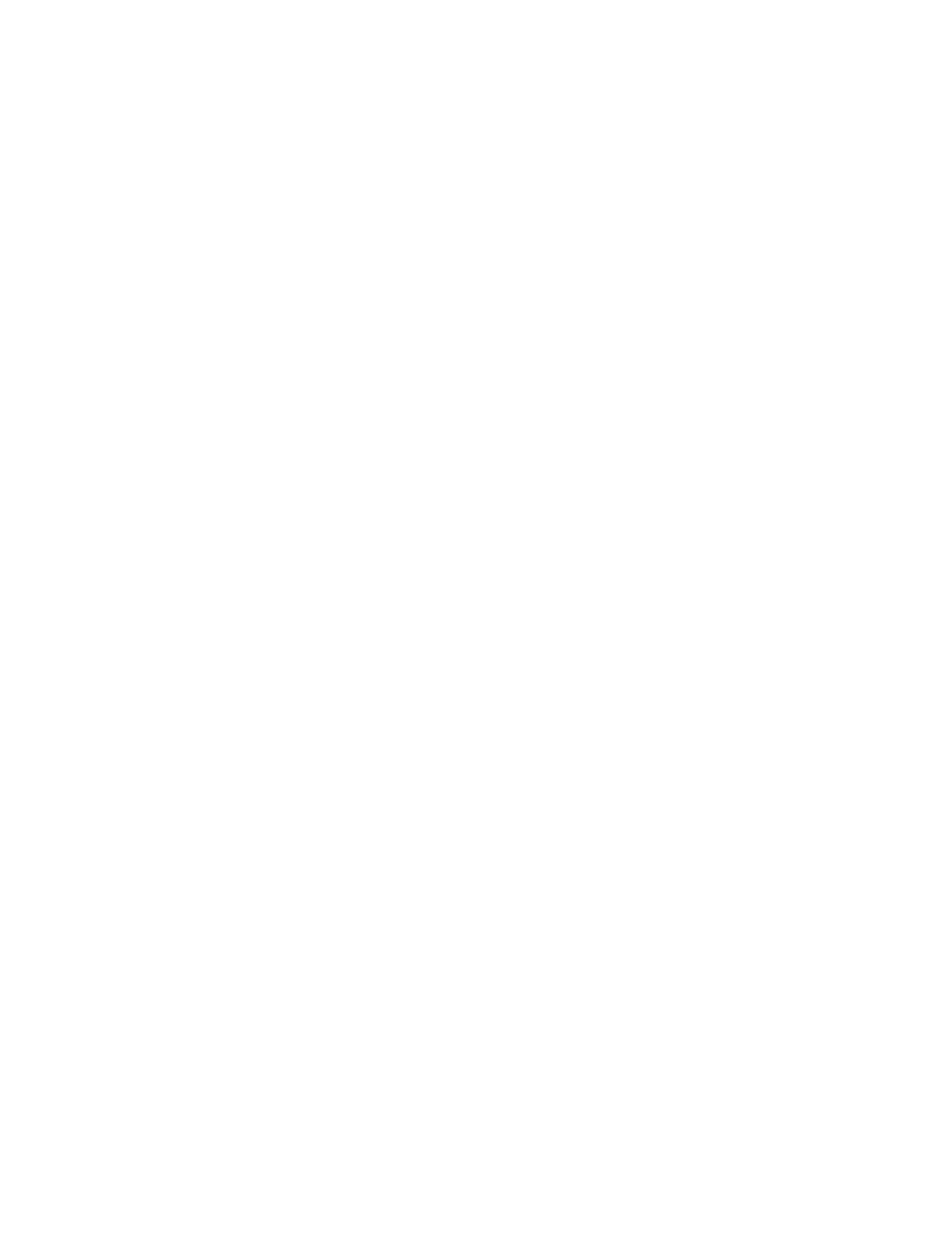
•
“Adding application modules to a base map” on page 109
•
“Working with base-map settings and menu-item properties” on page 111
Creating a new base map based on an existing base map
In most cases, when you finish testing a map, you promote it to the gold state. Once the map is in the gold
state, it is locked and you can no longer make modifications to the map tree structure, map settings, or
the menu-item properties. However, you can make a copy of the map, make changes to the copy, test
and promote the copy, and then update the network-sync settings to use the modified copy in place of
the original map.
Or, you might want to create a new map that has contents similar to an existing map. In this case, you can
make a copy of an existing map, make changes to the copy, and then begin your testing process.
This procedure describes how to create a new base map using an existing base map as a template. The new
base map will contain all of the module entries and settings that were contained in the source base map. To
create a new base map based on an existing base map, complete the following procedure:
1. Open the repository where you want the new base map to reside.
2. If your repository contains folders, navigate to the folder where you want the new base map to reside.
3. From the Main window menu bar, click Insert and then click Base Map.... The New Map Wizard opens.
4. Click Next.
5. Verify that the Base Map radio button is selected, and then click Next.
6. In the Name field, type the name you want to use to identify your new base map. Be as specific as
possible. This name will be used to identify your base map in the repository.
7. Click Next.
8. Select the base map you want to use as the source and then click Next.
9. Click Finish. The Base Map window opens for the new base map.
Adding menu items to a base map
To add menu items to a base map, complete the following procedure:
1. Open the repository where the base map resides.
2. If your repository contains folders, navigate to the folder where the base map resides.
3. In the right pane of the Repository window, click the Base Maps tab. A list of base maps is displayed.
4. Double-click the appropriate base map. The Base Map window opens.
Note: When inserting a menu item, the new menu item will be one level subordinate to the entry (root
entry or other menu item) that you select in the next step.
5. Do one of the following:
• If the map tree already has menu items in it, expand the map tree and click the entry one level above
the location where you want to add the new menu item.
• If the map tree does not have any menu items in it, click the root entry.
6. In the Main window menu bar, click Insert and then click Menu Item. A “New Item” box is added
to the tree.
7. In the “New Item” box, type the text for the new menu item and then press Enter.
8. Repeat steps 5 through 7 until all menu items are added.
9. To move a menu item up or down, click on the menu item; then, click the Move Item Up or Move Item
Down icon located in the Main window toolbar.
10. When you are finished, click the Save icon in the Main window toolbar.
108
ImageUltra Builder Version 5.01 User Guide
