Menu link properties window, Module windows, Modifying module attributes and map settings – Lenovo ThinkPad SL300 User Manual
Page 79
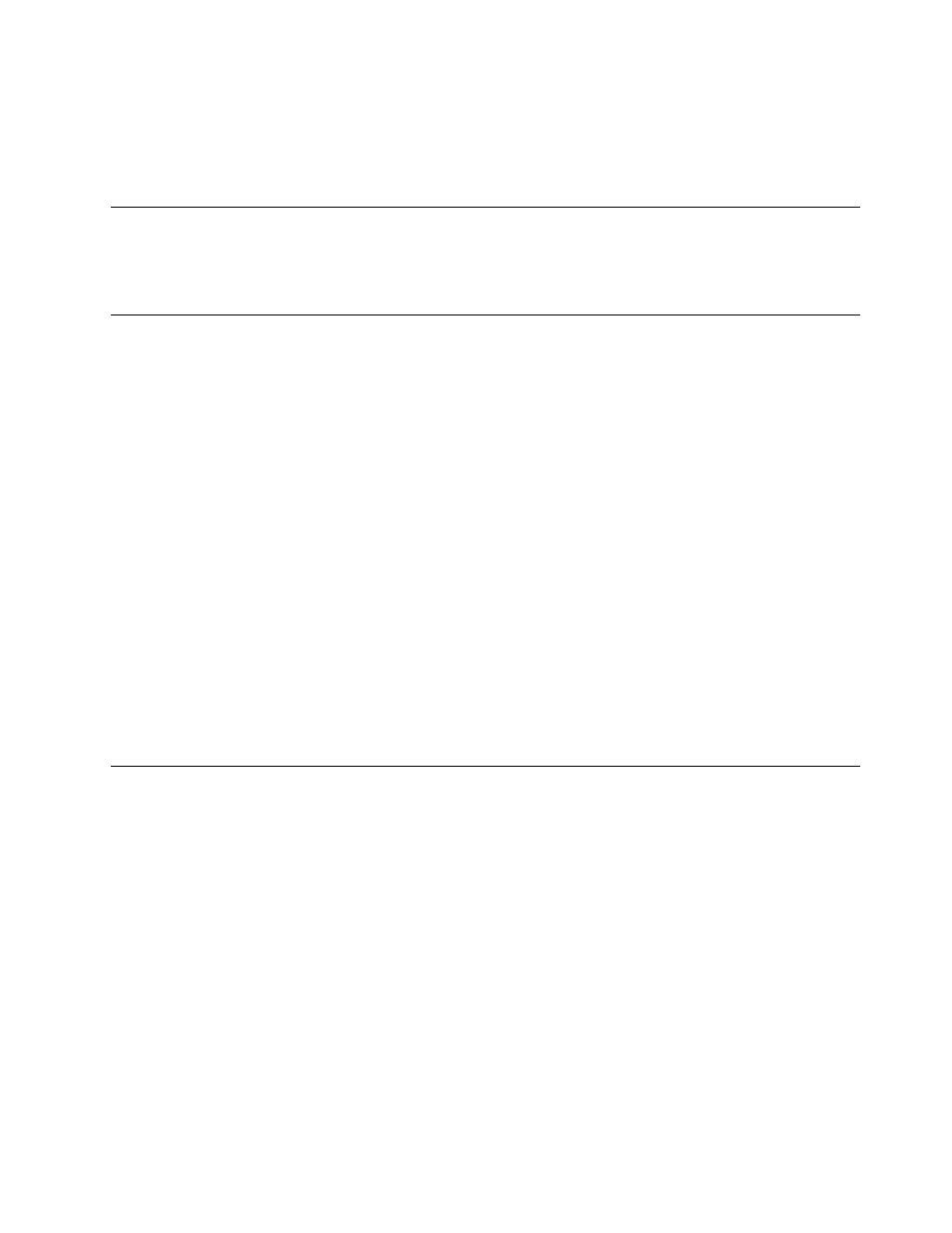
• From the Conditions tab, you associate filters with the menu-item entry. The use of filters is optional, but
helpful in determining which modules are appropriate for certain target computers.
• From the Exclude tab, you can select modules from your driver map that are to be excluded from the
installation process if that menu item is selected.
Menu Link Properties window
This window contains the following tab to use when defining general and specific properties for menu links.
• General
Module windows
When you double-click a module entry in the repository, a module window opens for the selected module.
Within the module window, you can view or define certain attributes, such as the language, location of
the source files, associated filters, and module-installation behavior. You also can include free-form text
comments about the module, up to 1024 characters. The attributes that you can view or modify vary
depending on the type of module you select. The five types of module windows are as follows:
• Operating System window
• Application window
• Device Driver window
• Filter window
• Utility window
The attributes define key information about an associated module that affect content, behavior, and
installation. The attributes must be filled in completely before you build a module. If a module is imported
from a source computer, all required attributes are already filled in. However, it is a good idea to open the
associated module window and review the attribute values to ensure that they are suitable for your specific
implementation.
When you build a module from scratch, you use the New Module Wizard to create the entry in the repository
and fill in the attributes. You must complete the associated attributes before you can build the module.
Modifying module attributes and map settings
By default, when you import or create a map or module, it is placed in the repository in the test state. As long
as a module is in the test state, you can modify its attributes and source files and rebuild the module as many
times as is needed. As long as a map is in the test state, you can modify its tree structure and settings. Once
a map or module has been promoted to the gold state, it is locked and you can no longer make changes to it.
It is imperative that you test Smart Images while the maps and modules are in the test state. Once you are
comfortable that all of the maps and modules are working correctly, promote them to the gold state to
ensure that they are not accidentally modified or overwritten in the future.
You can determine whether a map or module is in the test state or gold state by using either of the following
methods:
Method 1: Icon identification
To determine whether a module is in the test state or gold state using the icon identification method, do
the following:
1. Open the appropriate Repository window.
Chapter 5
.
Working with the ImageUltra Builder interface
65
