Chapter 7. creating maps, Creating and modifying base maps, Creating a new base map – Lenovo ThinkPad SL300 User Manual
Page 121
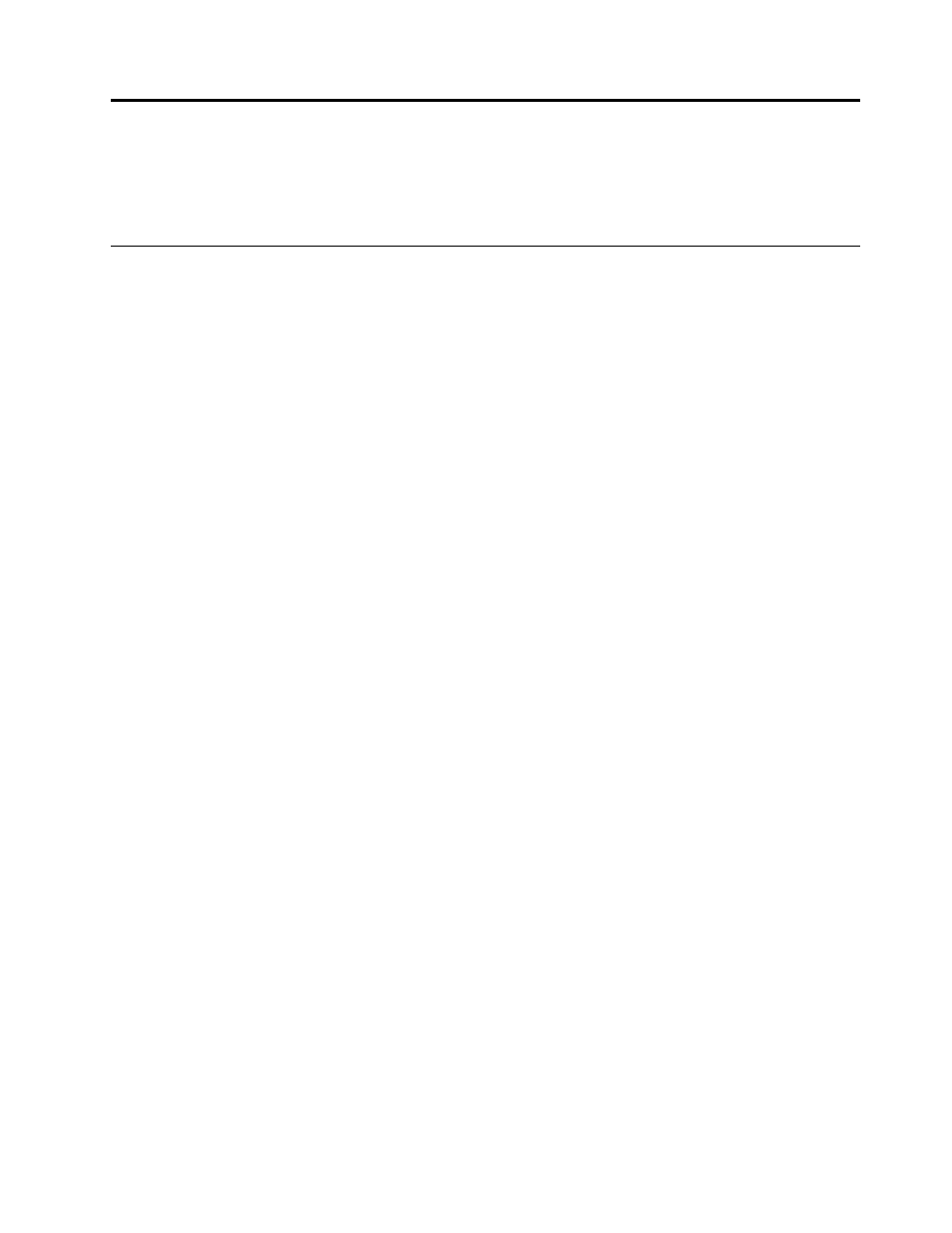
Chapter 7. Creating maps
This chapter provides basic information about creating base maps and driver maps as well as how to define
the settings associated with each. For additional information, refer to the ImageUltra Builder help system.
Creating and modifying base maps
Base maps control which operating systems, applications, and utilities are deployed as part of a Smart
Image. The tree structure of a base map varies depending on the type of image or images contained in
the map and the needs of your organization. You must create a map module before you can construct the
map tree structure. For detailed information about constructing the map tree structure, see Chapter 6
“Map construction overview” on page 69.
Creating a new base map
This procedure describes how to create a new base map without using an existing base map as a template.
To create a new base map, complete the following procedure:
1. Open the repository where you want the new base map to reside.
2. If your repository contains folders, navigate to the folder where you want the new base map to reside.
3. From the Main window menu bar, click Insert and then click Base Map.... The New Map Wizard opens.
4. Click Next.
5. Verify that the Base Map radio button is selected, and then click Next.
6. In the Name field, type the name you want to use to identify your new base map. Be as specific as
possible. This name will be used to identify your base map in the repository.
7. Click Next.
8. Click Next without selecting any maps.
9. If you want the target computer to do a network-sync operation (check for updated maps before
installation), click the Yes radio button; if not, click the No radio button.
10. Click Next.
11. Do one of the following:
• If after installation you want the service partition of the target computer to contain the complete
Smart Image, click the Delete none radio button.
• If after installation you want the service partition of the target computer to contain only the maps and
modules required to recreate the installed image, click the Delete unused radio button.
• If after installation you do not want any maps or modules contained in the service partition of the
target computer, click the Delete all radio button.
12. Click Next.
13. Click Finish. The New Map Wizard closes and the Base Map window opens.
For more information about working with the tree structure, see Chapter 6 “Map construction overview”
on page 69.
For step-by-step instructions on working with other aspects of a base map, see the following:
•
“Adding menu items to a base map” on page 108
•
“Adding operating-system modules to a base map” on page 109
© Copyright Lenovo 2008, 2010
107
