Lenovo ThinkPad SL300 User Manual
Page 116
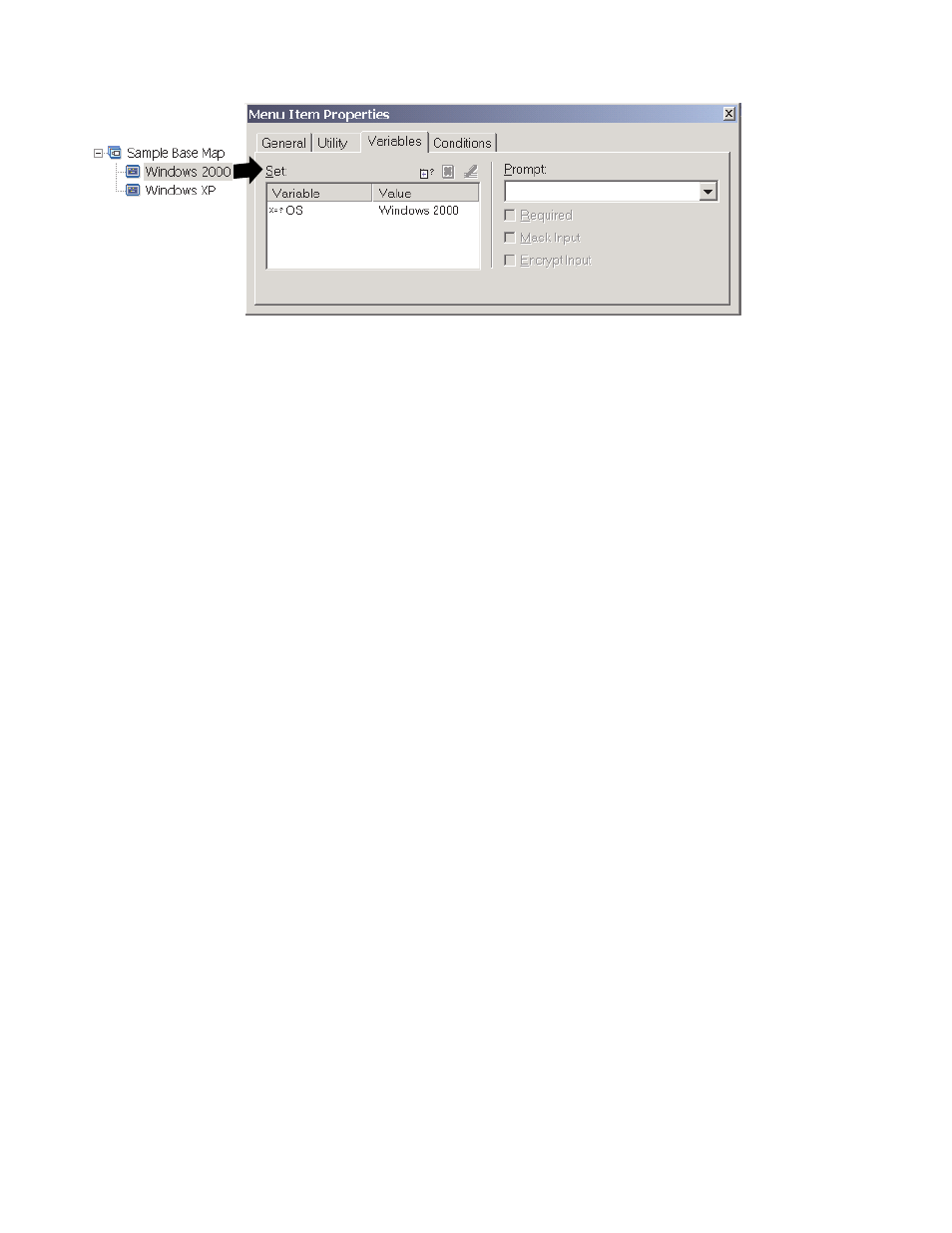
Setting conditions to determine menu items displayed during the
installation process
Once key menu items are identified, you can begin to implement other variable functions. For instance,
menu item conditions work in conjunction with variables. Conditions enable a base map to evaluate specific
values and determine whether or not a specific menu item is displayed during the installation process.
For example, you might want to display a specific set of languages if the user chooses “Windows 2000”
than you would if the user chooses “Windows XP.”
The following example explains how to set a condition so that is evaluates values for a menu item so
that different language choices are made available at the target computer during the installation process,
depending on the type of operating system that is selected. This example expands on the hard-coded
variables example explained in “Setting a variable to contain a hard coded value” on page 101.
Assume that under each operating system menu item, you have a menu item that contains a language list.
This menu item, or language list, is titled “Language Menu.” Nested within the “Language Menu” menu item
are other menu items that contain the titles for all the languages that your base map supports. However,
assume that you only want the Spanish menu item to appear if the person performing the installation
selects “Windows 2000.”
To set a condition so that it evaluates a value for menu items in a base map, do the following:
1. Open the Repository window for the repository where the map resides.
2. If your repository contains folders, navigate to the folder where the map resides.
3. In the right pane of the Repository window, click Base Maps. A list of base maps is displayed.
4. Double-click the appropriate base map. The Base Map window opens.
5. Expand the map tree.
6. Select the menu item to which you want to associate a condition. (In the example above, you could
select the Spanish menu item).
7. In the Main window menu bar, click View and then click Properties. The Menu Item Properties
window opens.
8. In the Conditions tab, do the following:
a. Click the Insert Variable icon. The Add Variable Condition dialogue box opens.
b. In the Variable field, either type the variable or select a predefined variable using the drop-down
menu. (In this example, you would type OS).
c. In the Operator field, use the drop-down menu to select either Equals or NOT Equals. (In this
example, you would select Equals).
d. In the Value field, type the value you want to associate with the variable. (In this example, you
would type Windows 2000).
e. Click OK.
102
ImageUltra Builder Version 5.01 User Guide
