Using filters in a base map – Lenovo ThinkPad SL300 User Manual
Page 94
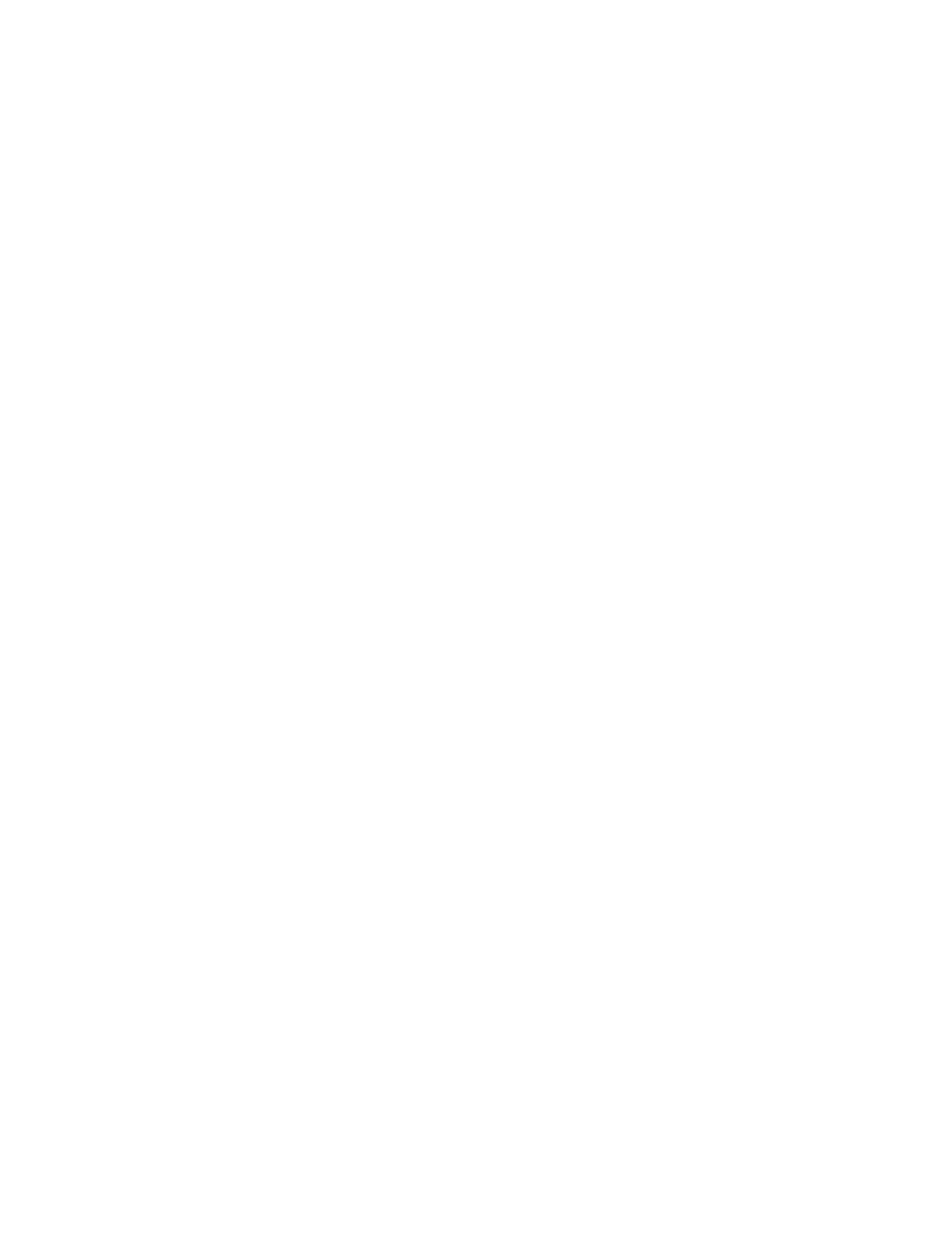
12. When all utilities have been added, Click OK in the Map Settings window; then click the Save icon
in the Main window toolbar.
Using filters in a base map
The use of filters in a base map is optional. The purpose of a filter in a base map is to query the target
computer for specific hardware information and then use this information to determine whether a specific
menu or menu item should be displayed during the installation process. The hardware information is
typically obtained from the computer BIOS. The filters provided with the ImageUltra Builder program enable
you to query for the machine type, model number, platform (desktop or mobile), and whether or not the
target computer is a Lenovo branded computer.
The Edit Parameters dialog is used to specify parameters for filters and utilities. This dialog has been
changed to allow the result of a filter to be logically designated as NOT:
The NOT result checkbox is displayed only when you are editing a filter. By allowing the logical NOT
operation on the filter’s return code, it is no longer necessary to maintain dual sets of filters. For example,
suppose you have a filter to check for the existence of a file. If the file exists, the filter returns 1. If it does
not, the filter returns 0.
Prior to ImageUltra Builder 3.0, you would have had to create a separate filter that would return 1 if the file
did not exist, and0 if it did. With the logical NOT check box, you now need only the original filter to check for
both situations. A red exclamation mark is displayed next to a parameter listed on the Conditions tab of the
Menu Item Properties dialog to indicate that it’s result is being logically NOT’d.
When using filters in a map, filters are assigned to menu items, not to modules. The behavior of the filter
is controlled through the Menu Item Properties window. Multiple filters can be assigned to a menu item;
however, if you assign multiple filters to a menu item, you must define whether only one filter needs to be
satisfied or if all filters need to be satisfied for the menu item to be displayed.
The following are a few examples of how you can use a filter in a base map.
Example 1:You have a set of applications that are unique to a mobile computer and you want to use a
filter to facilitate the installation of these applications only if the target computer is a mobile computer.
There are several ways to achieve these results depending on the current tree structure in your map. For
the purpose of this example, you would create a menu with a single menu item at the end of a branch
using the following procedure:
1. Create a menu item at the end of one of your branches and name it “Install mobile applications.”
2. Insert all of your mobile-unique applications in the right pane associated with the “Install mobile
applications” menu item.
3. Highlight the “Install mobile applications” menu item.
4. In the Main window menu bar, click View, and then click Properties. The Menu Item Properties
window opens.
5. Click the Conditions tab and then click the Insert Filter icon. The Add Filter window opens.
6. In the left pane of the Add Filter window, click the root entry.
7. In the right pane of the Add Filter window, double-click the Hardware Platform Check filter. (This filter
determines if the target computer is a mobile or desktop computer). The Add Filter window closes and
the filter is added to the Conditions tab.
8. Double-click the filter you just added. The Edit Parameters window opens.
9. In the Parameters field, type in the “isMobile” parameter, and then click OK.
10. Click the Save icon in the Main window toolbar.
11. Close the Menu Item Properties window.
80
ImageUltra Builder Version 5.01 User Guide
