Preparing source files for a device-driver module, Adding mini-applications – Lenovo ThinkPad SL300 User Manual
Page 156
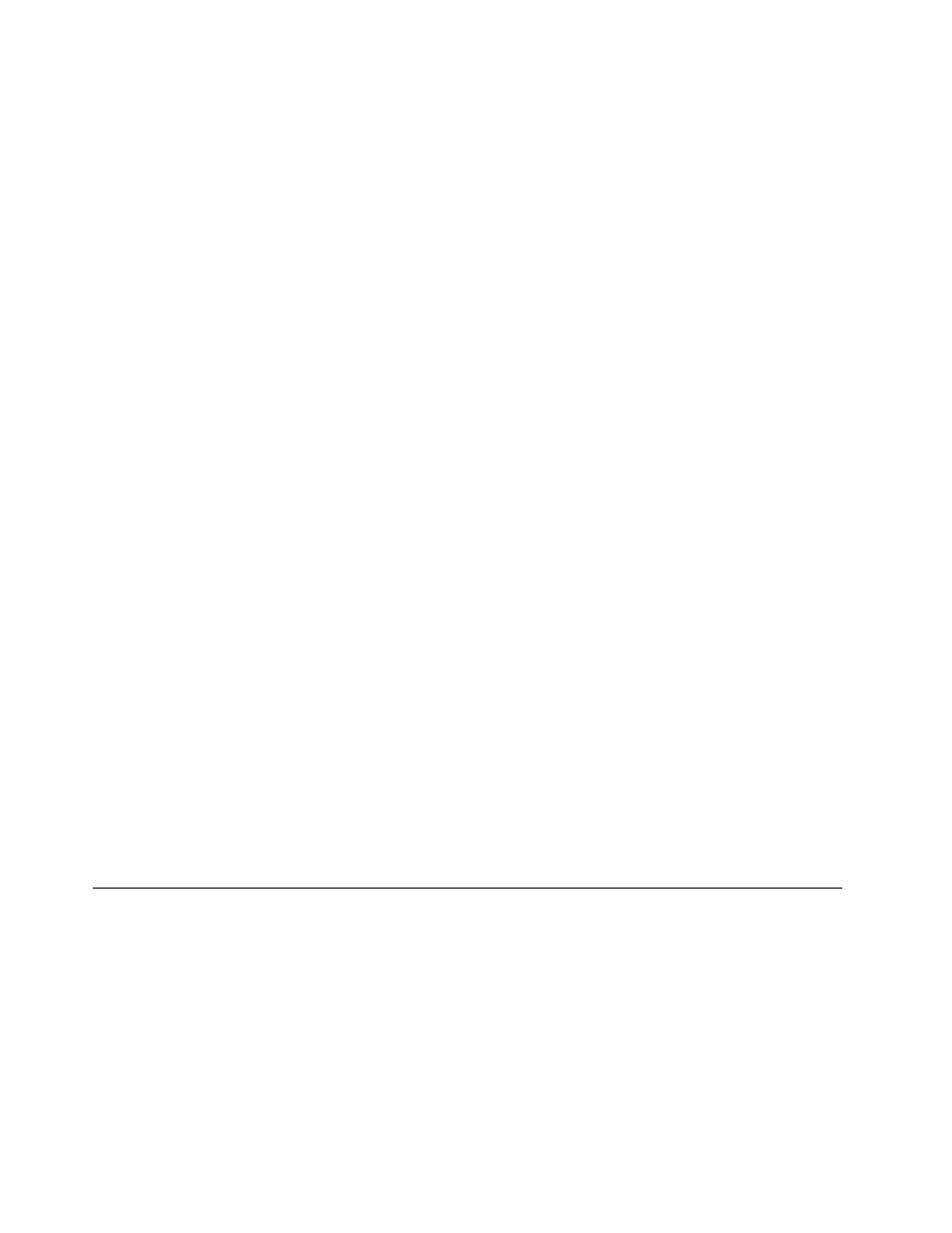
4. Click Next.
5. Verify that the Operating System radio button is selected, and then click Next.
6. In the Name field, type a name that you want to use to identify this module. Be as specific as possible.
This name will be the name that appears in the repository.
7. Click the No radio button to indicate that this module is not a container.
8. Click Next.
9. Click Next without selecting any of the modules listed.
10. Click the Partitioning module radio button.
11. Click Next.
12. Click Finish. The New Module Wizard closes and the Operating System window for the new module
opens.
13. In the General tab, do the following:
a. In the Version field, type the full version number of the operating system.
b. If you want to assign a password to this module, type an encryption key in the “Encryption key for
the password” field.
Note: A password helps prevent the module from being unpacked by any process other than an
ImageUltra Builder process. When you assign an encryption key, the ImageUltra Builder program
assigns a password to the module. Encryption keys can be up to 64 characters long using any
combination of alpha-numeric characters. Symbols are not supported.
c. In the Comments field, type any comments that you want to keep with the module.
14. In the OS/Languages tab, do the following:
a. In the left pane, put a check mark next to each language for which the module is intended to be
used. In most cases, partitioning modules with data are language specific and only one language is
typically selected. Partitioning modules that do not include data are typically language independent
and multiple languages can be selected.
b. In the right pane, put a check mark next to the operating systems for which this module applies.
15. In the Source tab, do the following:
a. In the Source Directory field, type the complete path to the folder that contains the image files.
b. In the Silent Install Command area, type the command required to restore the partition image or
prepare the drive.
16. Click the Save icon in the Main window tool bar.
17. Continue with “Building a new module” on page 148.
Note: When you implement one or more partitioning modules in a base map, make sure you set the order
correctly in the Install Order tab of the Map Settings window. See “Using a partitioning module in a base
map” on page 87 for details.
Preparing source files for a device-driver module
Device drivers must use the standard Microsoft Plug-n-Play .INF installation method, which is usually
unattended in nature. The driver itself must be certified by the Microsoft Windows Hardware Qualification Lab
(WHQL) and signed. Failure to use signed, WHQL-certified device drivers will result in interruptions during the
installation process by Windows-generated information messages, which require user interaction to bypass.
Adding mini-applications
The use of mini-applications is optional. Mini-applications are useful for creating special folders, cleaning up
registry entries, or performing any other service related to the device-driver being installed. The content and
format of a mini-application is entirely up to you. You are limited to running one mini-application before the
device driver is installed and one mini-application after the device driver is installed.
142
ImageUltra Builder Version 5.01 User Guide
