Lenovo ThinkPad SL300 User Manual
Page 128
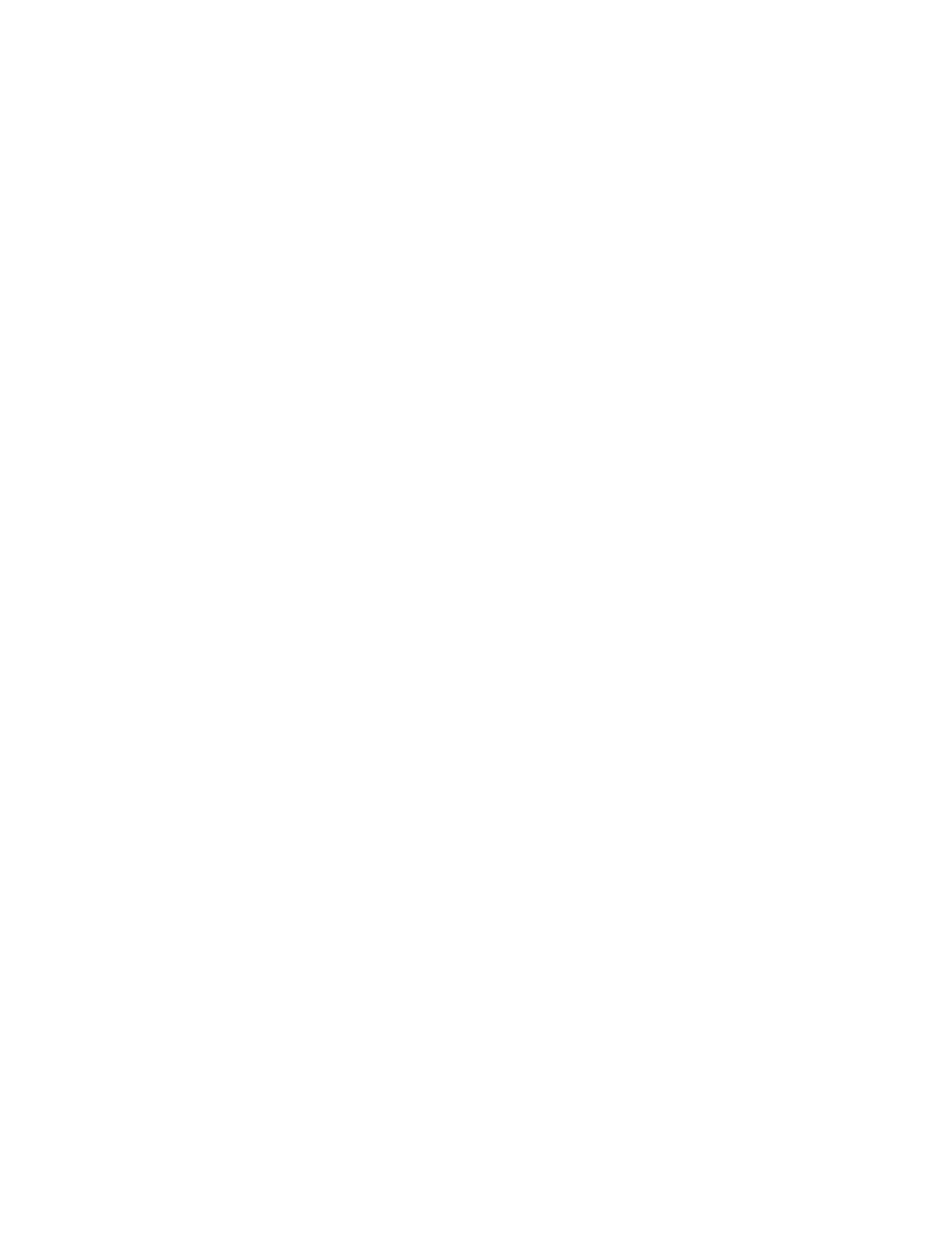
– To set a partition size with a fixed-size buffer, click the Based on size of image radio button. Then,
put a check mark in the Add an additional cushion check box and type the buffer size in the
space provided. To set a maximum partition size, place a check mark in the Partition size may
not exceed check box and use the slider bar to select a percentage of the drive.
– To set the location of the service partition, click the Front or Back radio button.
6. When you have completed making all of your changes in the Map Settings window, click OK; then,
click the Save icon in the Main window toolbar.
Adding a hidden system menu in a base map
A hidden system menu provides a method to make menu items available outside of the normal flow of the
installation menus. For example, you might want to make several utilities available through a hidden system
menu to help solve diagnostic or recovery issues on the target computer. Instead of including the menu as
part of the normal flow, by using a hidden system menu, the utilities would be available anytime while the
installation menus are active by typing a system menu keyword, and the utilities would be accessible only
by persons authorized to perform the advanced functions associated with the utilities. You are limited to
one hidden system menu per base map.
To set a menu as a hidden system menu, and do the following:
1. Open your base map and expand the tree structure.
2. Right-click the menu item that controls the menu that you do not want to appear during the installation
process; then, click Set as System Menu.
3. Click the Save icon located in Main window toolbar.
You can assign a system menu keyword at a map level. To assign a system menu password do the following:
1. Open your base map.
2. In the Main window menu bar, click Tools then click Settings.... The Map Settings window opens.
3. Click the Menu Appearance tab.
4. In the System Menu Keyword field, type the keyword you want to assign to the hidden system menu.
System Menu keywords are case sensitive and limited to 64 alpha-numeric characters; do not use
symbols.
5. Click OK.
6. Click the Save icon in the Main window toolbar.
Specifying menu-item properties in a base map
Each menu item in a map, including the root entry, has a unique set of menu-item properties associated with
it. The menu-item properties control the following:
• General: This property controls the following:
– The text of the menu item or root entry. If you change the text of the root entry, you also change
the name of the map in the repository
– The alignment of the menu items when viewed in the installation menus. You can independently define
each menu item to be left-justified, right-justified, or centered.
– Whether or not the menu item should remain in a map if the Delete unused option is selected in the
Image Cleanup tab of the Map Settings window and the image can be installed without selecting that
specific menu item. For example, if you have a menu item for a utility, but during the installation
process the selection of that menu item is optional, you can place a check mark in the Show always
check box to ensure that the menu item will always be available if the image is reinstalled from the
service partition. If the Show always check box is not used, and the image is reinstalled from the
service partition, the only menu items that will be available are the menu items that were selected
during the original installation.
114
ImageUltra Builder Version 5.01 User Guide
