Searching for specific maps and modules, Map windows – Lenovo ThinkPad SL300 User Manual
Page 72
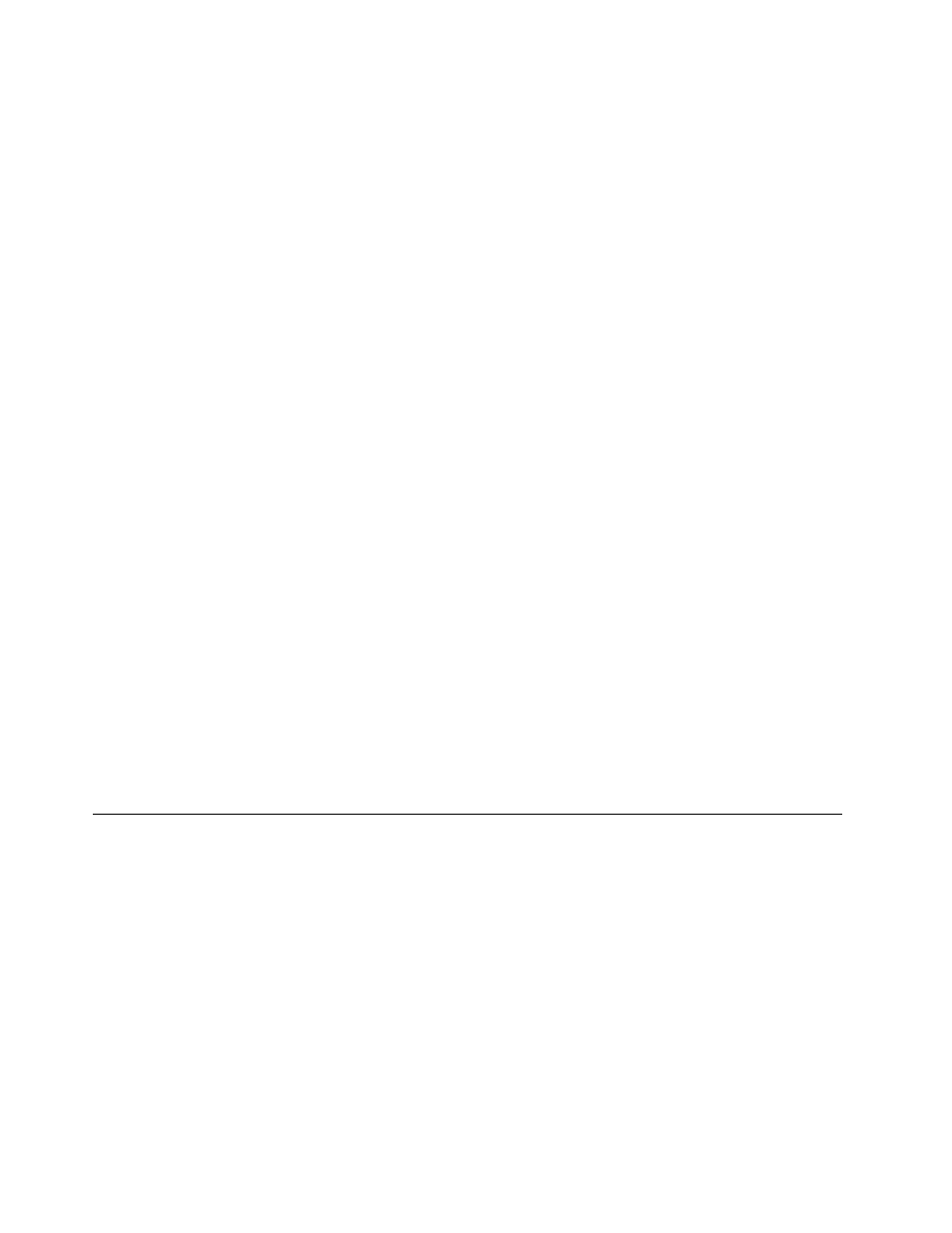
3. Repeatedly press the Tab key until you are located in the same area of the window where the folder is
located; then, use the Down Arrow key to select the folder into which you want to copy the entry.
4. Press Alt+E to open the Edit menu, use the Down Arrow key to select Paste, and then press Enter.
(Or, you can use the Ctrl+V shortcut).
Searching for specific maps and modules
If you are working with large numbers of maps and modules, you might have to locate a specific map or
module or a group of maps or modules that share a common characteristic.
The search engine enables you to perform searches using either free-form text or predefined search options.
An advanced search feature enables you to search for maps and modules based on usage. For example, an
advanced search can produce results that identify modules used by a specific map, all maps that use a
specific module, or all modules that are not used by any map. In addition, you can customize the search so
that it searches an entire repository or specific folders within a repository.
To perform a basic search for a map or module, do the following:
1. From the Main window menu bar, click Tools and then click Search....
2. In the Objects to search for field, place a check mark in the check box for the type of map or module
for which you want to search.
3. In the Text to search for field, type a string that is common to all modules you want to locate. This
step is optional and is typically used to narrow down search results.
Note: The search function supports the use of wildcard characters. The supported wildcard characters
are the percent character (%) and the underscore (_).
4. In the Look in field, use the drop-down menu to specify whether you want to search the entire repository
or if you want to search within a specific folder contained in the repository.
5. Click the Search now button. The search results are displayed in the right-side of the search window.
For more advanced searches, click Search Options >> to display a list of search criteria and advanced
search options. Use this list to help specify certain map or module characteristics that you want to include in
your search. For example, the State search criteria enables you to search for only those maps or modules
that have been promoted to the gold state.
For detailed information about using the search engine and performing advanced searches, see the
ImageUltra Builder help system.
Map windows
When you double-click either a base map or driver map in the Repository window, a Map window opens.
Map windows are divided into two panes: the Tree Structure pane and the Contents pane.
The left pane is the Tree Structure pane, which contains a root entry and menu-item entries. In a base map,
menu-item entries control the flow and content of the menus displayed at the target computer during
the installation process. In a driver map, menu-item entries are optional. When used in a driver map,
menu-item entries enable a developer to annotate or label groups of device drivers or assign filters to one or
more groups of device-driver modules.
The right pane is the Contents pane, which includes all of the modules associated with the menu-item
entry selected in the Tree Structure pane.
Within the Map window, you can do the following:
• Delete a menu item from the tree structure
58
ImageUltra Builder Version 5.01 User Guide
